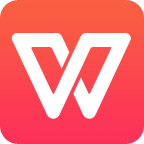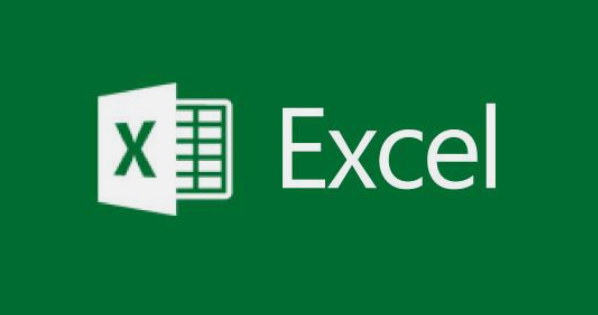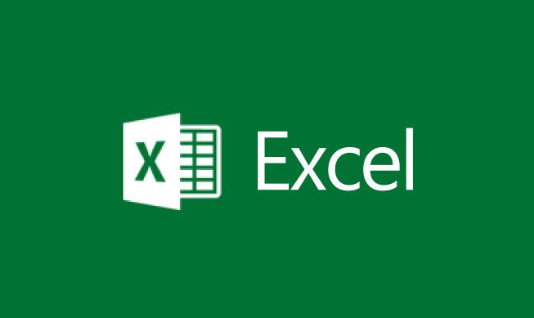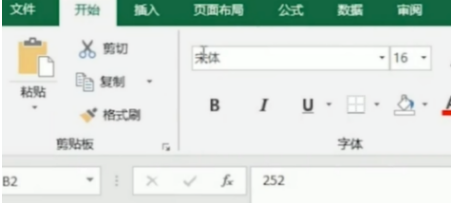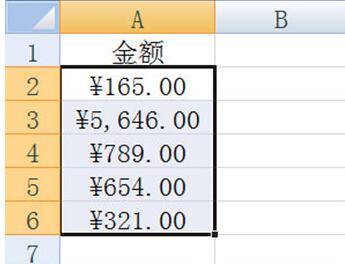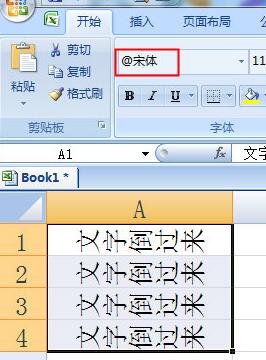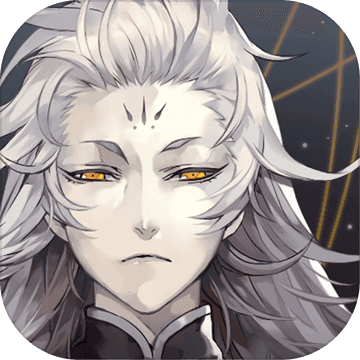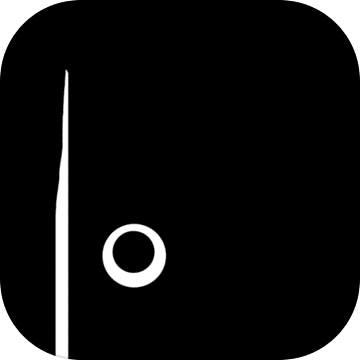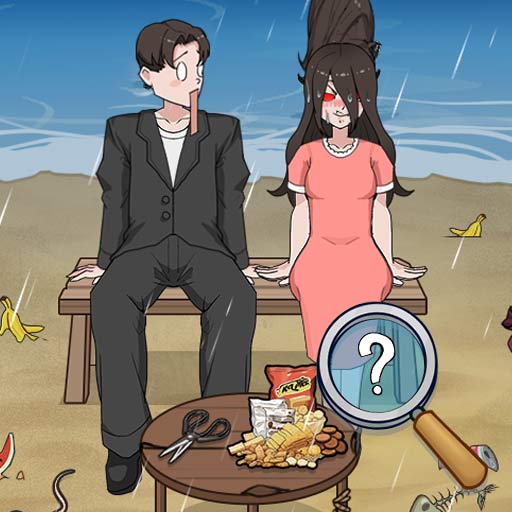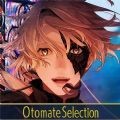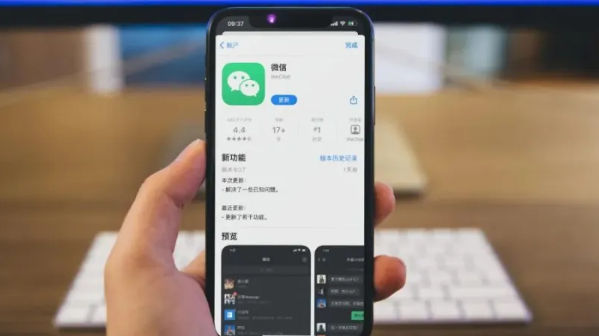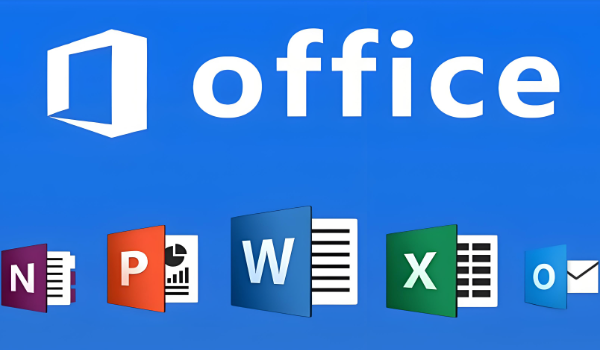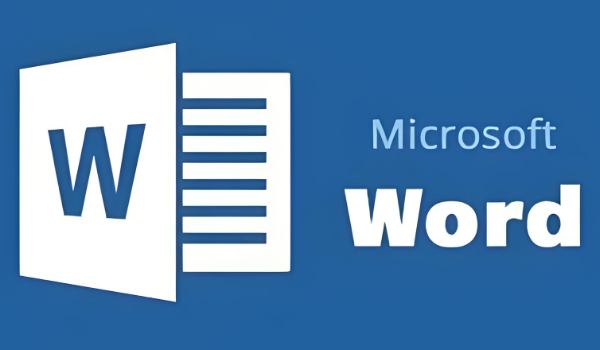Excel下拉菜单选项值整行变颜色设置方法教程
发布时间:2020-05-19 15:47:49来源:pi7手游网作者:匿名
使用Excel还不会设置下拉菜单选项值变化而整行变颜色?下面就是尣尐小编收集的Excel设置下拉菜单选项值变化而整行变颜色的方法,有需要的朋友一起来下文看看吧!
Excel相关推荐:
Excel如何使用Correl函数返回相关系数并确定属性关系
1.选中要设置条件格式的整列,依次点击【开始】--【条件格式】--【突出显示单元格规则】--【等于】。
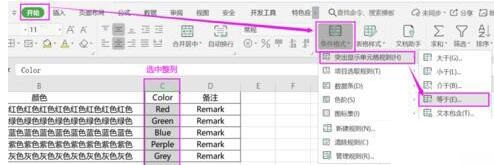
2.在弹出的“等于”设置框中,填入条件值,设为选中【自定义格式】,设置好单元格格式后,点击【确定】,再点击“等于”设置框中的【确定】。
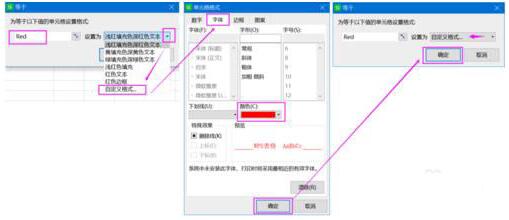
3.依次设置好其他选项值对应的格式。
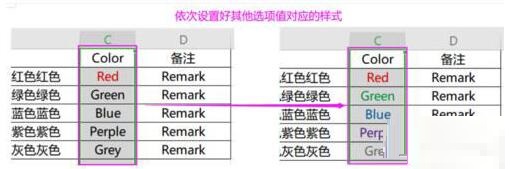
4.选中需要设定格式的区域,依次点击【开始】--【条件格式】--【管理规则】。

5.选中一条规则,点击【编辑规则】--【使用公式确定要设置格式的单元格】,在条件中输入=$列号1="值",如 =$C1="Grey", 然后点击【确定】,返回规则管理器中就可以看到修改后的条件。
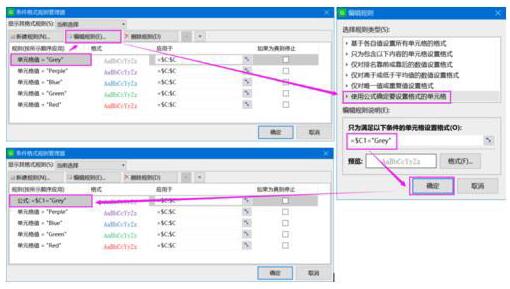
6.按照上一步骤设置完其他几条规则。
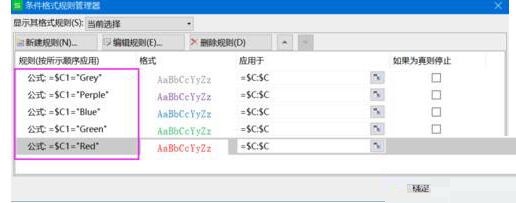
7.修改公式应用区域,如格式要再A1-D6区域内生效,则设为 =$A1:$D6,点击【确定】,则可以看到区域内规则已生效。
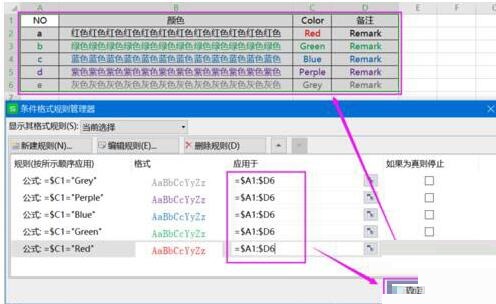
注意
所有输入的字符均需是英文字符,特别是双引号。
以上就是尣尐小编为各位分享的Excel设置下拉菜单选项值变化而整行变颜色的方法。有需要的朋友赶快来看看本篇文章吧。
注:文中插图与内容无关,图片来自网络,如有侵权联系删除。
上一篇:steam登录账户名怎么改
下一篇:支付宝黑名单在哪里解开
相关推荐
RPG游戏以其独特的魅力深受玩家们的喜爱。通过角色扮演、剧情推动、探索互动、战斗策略和社交合作等玩法和特色,RPG游戏为玩家提供了丰富多样的游戏体验和挑战。下面就有几款很好玩的RPG手游,喜欢这类游戏的玩家可千万不要错过哦。
- 热门教程
- 最新教程
-
01

高清windows免费版观看:热门软件推荐及安装教程-轻松畅享高清体验! 2024-10-29
-
02

推荐使用的铜铜铜铜铜铜铜铜好疼应用程序大全,轻松缓解身体不适 2024-10-11
-
03

微信搜索直达怎么弄 2024-10-11
-
04
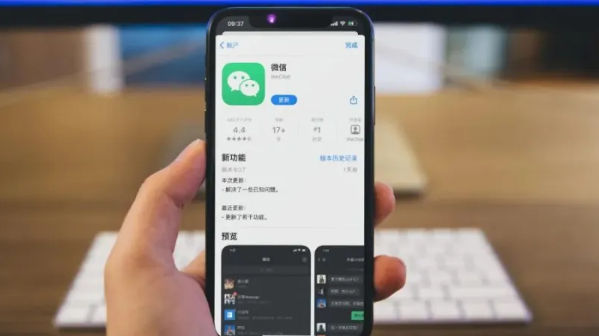
微信怎么查看删除的聊天记录 2024-09-29
-
05
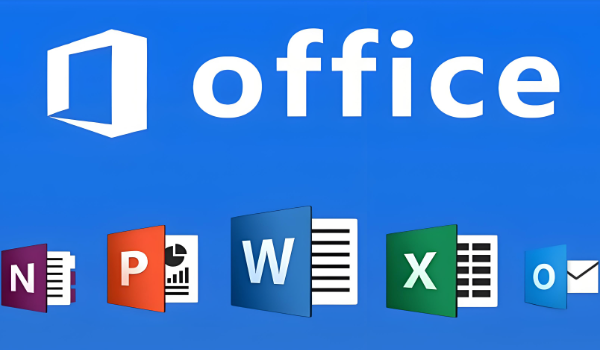
wps表格行间距怎么设置在哪里 2024-09-14
-
06

抖音聊天背景怎么邀请对方一起换 2024-09-12
-
07

word文档怎么转pdf格式 2024-09-10
-
08

edge用户配置删不掉怎么回事 2024-08-29
-
09

哔哩哔哩漫画的自动购买怎么取消 2024-08-28
-
010

快手极速版色弱模式怎么开 2024-08-15