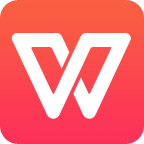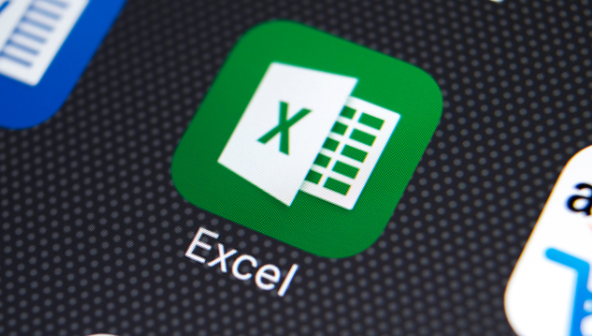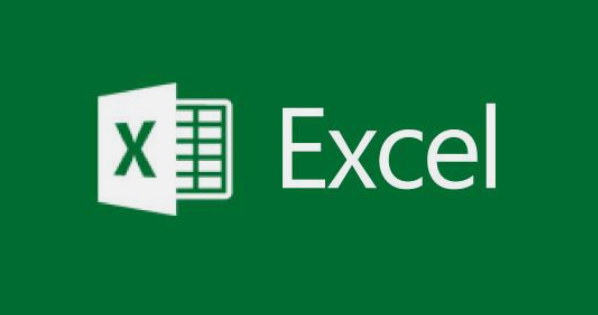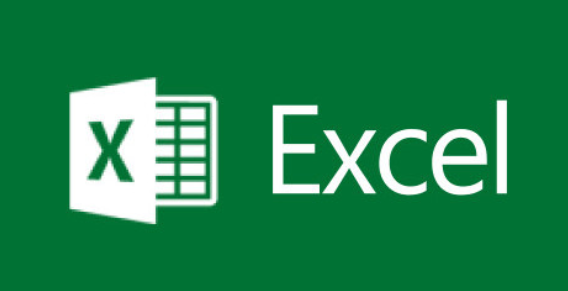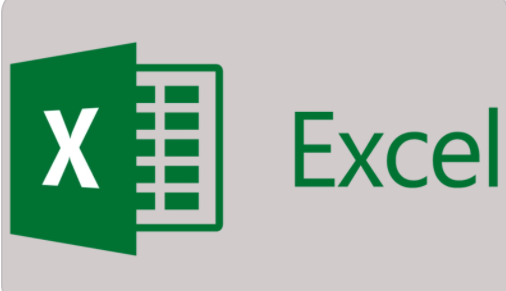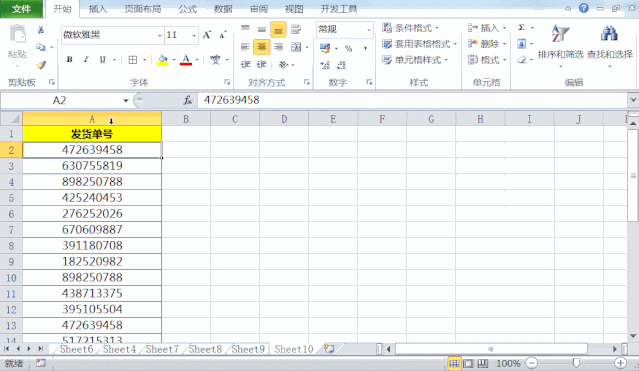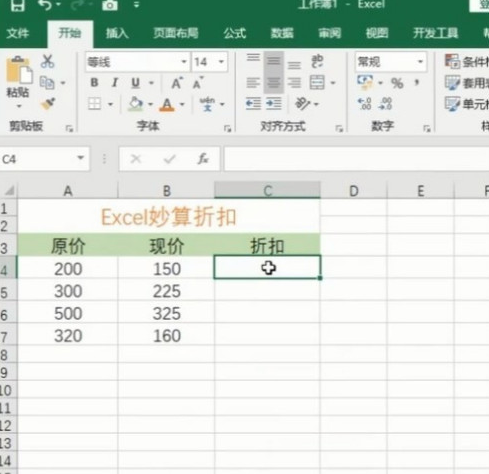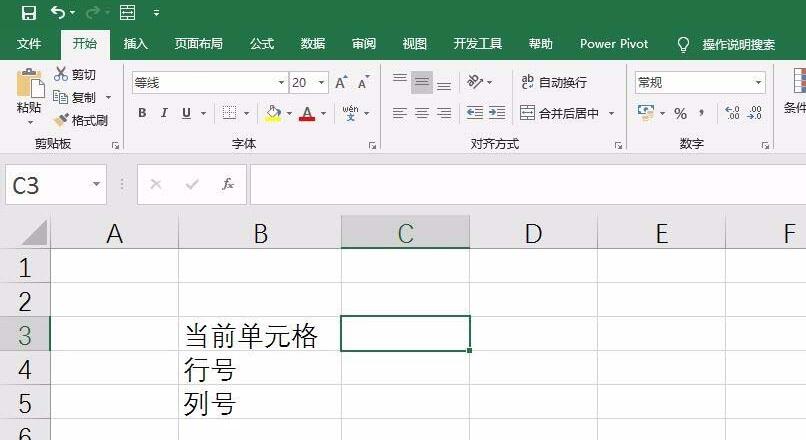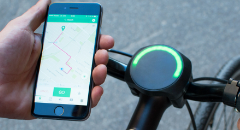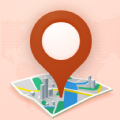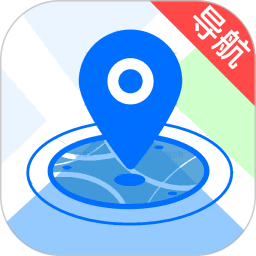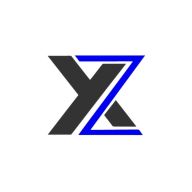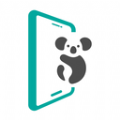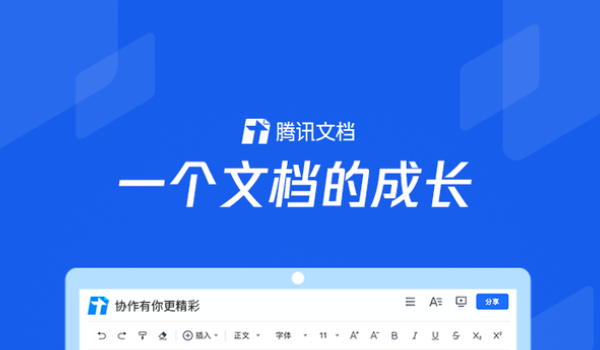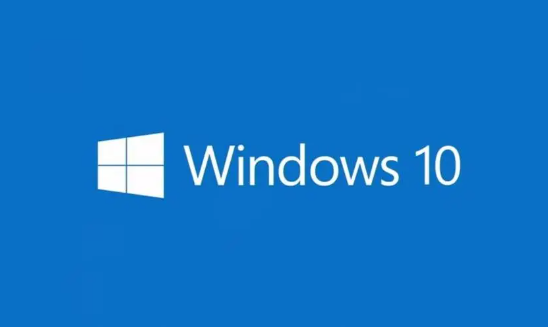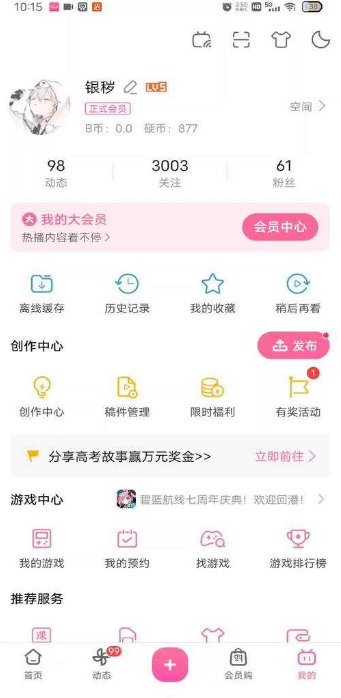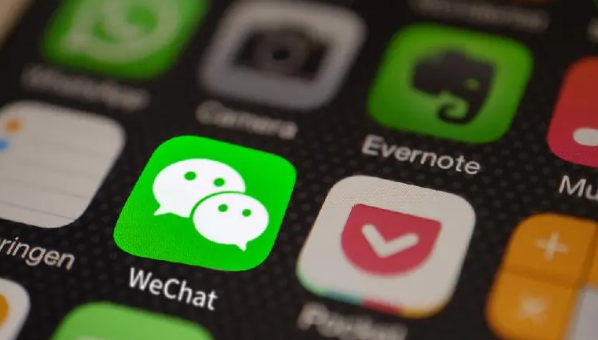Excel柱形图表中添加红色直线的操作教学
发布时间:2020-05-18 13:26:51来源:pi7手游网作者:匿名
操作Excel软件时,有的网友表示还不会在柱形图表中添加红色直线,下文尣尐小编就来介绍Excel柱形图表中添加红色直线的操作流程,还不来了解的朋友就跟着小编学习一下吧,希望对你们有所帮助。
Excel相关推荐:
操作方法一:
将“目标值”更改系列图表,改为“折线图”。
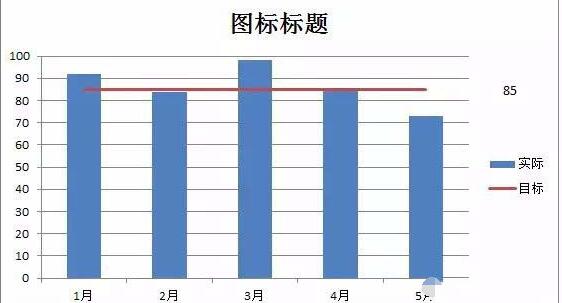
这种方式的不足就是红线太短,整体显得图表不美观。
操作方法二:
画横线
以上说的两种办法都能实现开头看到的那个图表展现形式,但是对于我们后期修改却带来了不少麻烦,比如我们调整图表大小或者调整数据后,那条横线还需要重新调整。
操作方法三:
1、选择数据,插入“簇状柱形图”。
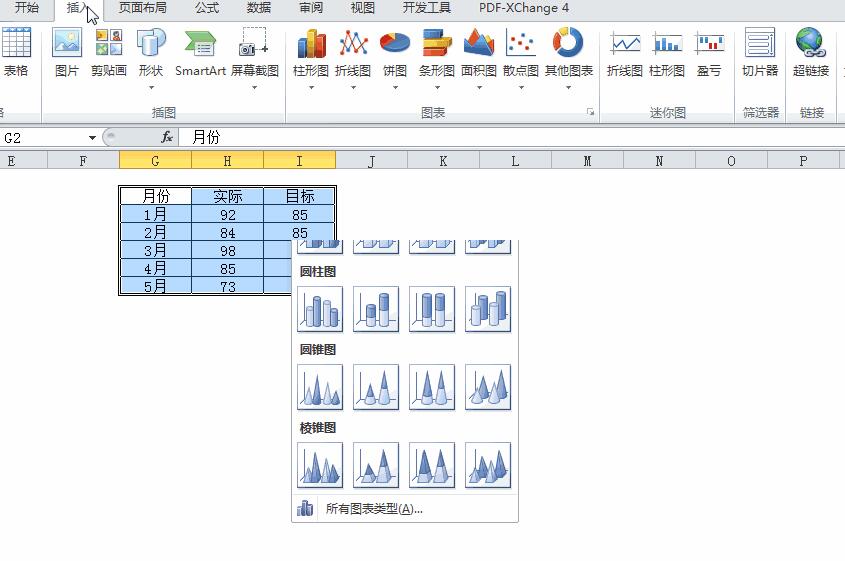
2、点击目标值的柱形图,右键“更改系列图表类型”,变更为“带直线的散点图”。
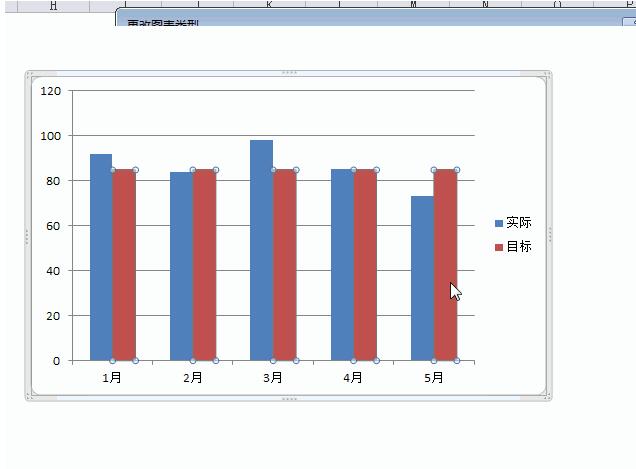
这时看到的还是一条短红线。没关系,接着看。
3、设置红线上方的坐标轴(散点图的坐标轴)。选中坐标轴后右键“设置坐标轴格式”,将坐标轴最小值设为“1”,最大值设为“5”。
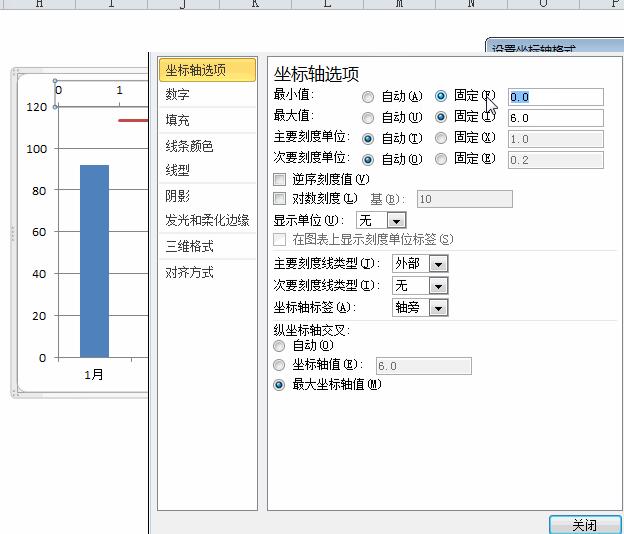
4、左侧和右侧的坐标还不一致,导致实际值和目标值没在一个比例内显示。下面我们设置两个坐标轴保持一致。
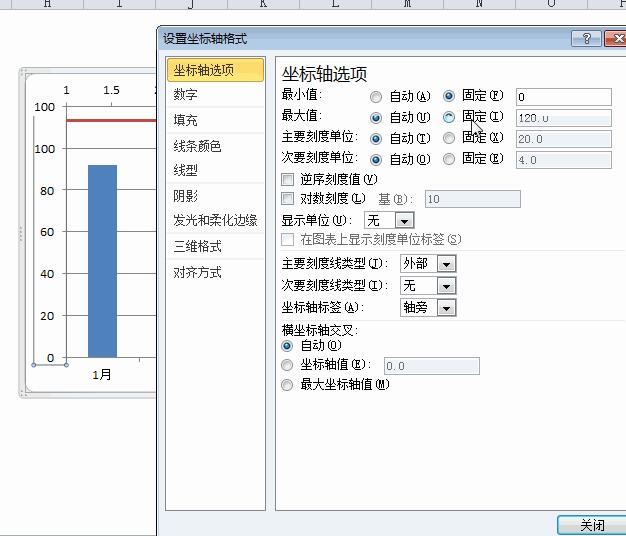
5、基本上可以了,最后进入美化步骤,将不需要的坐标轴去除掉。编辑图表有一个诀窍,就是“想改那里就点那里”,一定要记住哦。线面我们就把不需要的地方点中,然后按删除键(Delete)删除。
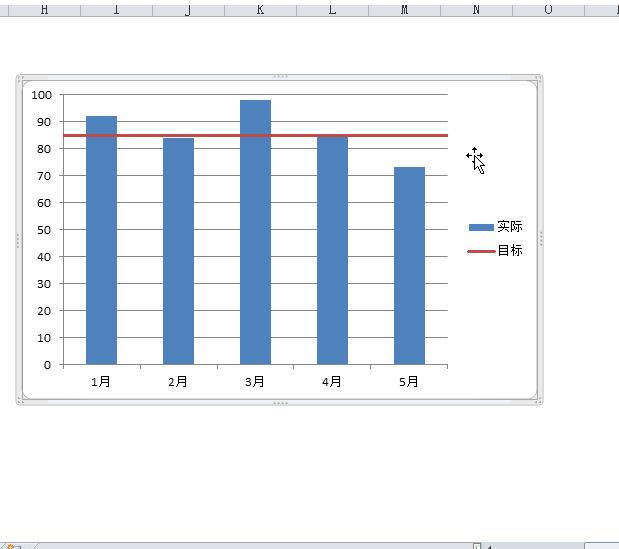
还不了解Excel柱形图表中添加红色直线的操作流程的朋友们,不要错过小编带来的这篇文章哦。
注:文中插图与内容无关,图片来自网络,如有侵权联系删除。
上一篇:word文档只读怎么设置
下一篇:360浏览器怎么锁定特有浏览器
相关推荐
2024电动自行车导航软件是一款专为电动自行车用户设计的导航应用,具备精准的定位功能,能够实时更新路况信息,为用户提供最优的路线规划,避开拥堵路段,节省时间和精力。该软件还具备语音导航功能,方便用户在骑行过程中获取路线指引,提高骑行安全性,软件界面简洁明了,操作便捷,用户可轻松上手,2024电动自行车导航软件是电动自行车用户出行的必备工具,让骑行更加便捷、安全和高效。
- 热门教程
- 最新教程
-
01

精品一卡二卡三卡四卡:打造独特体验 2024-10-29
-
02

秋葵视频榴莲视频小蝌蚪视频ios版下载:秋葵视频:畅享精彩高清影视新体验 2024-10-16
-
03

支付宝到账声音怎么取消 2024-10-08
-
04
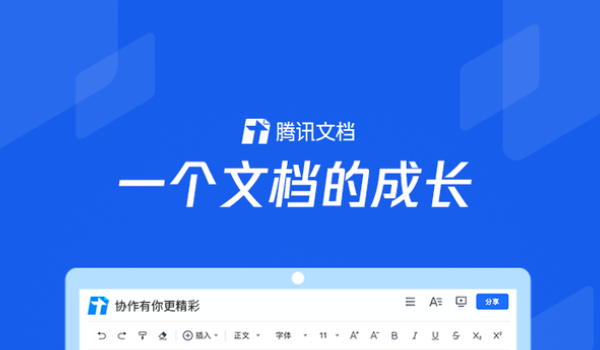
腾讯文档隐私保护怎么打开 2024-09-25
-
05

百度网盘同步空间怎么关掉 2024-09-18
-
06

企业微信解散企业怎么弄 2024-09-14
-
07

闲鱼怎么卖书 2024-09-03
-
08

快手极速版一键防暴怎么设置 2024-08-15
-
09

快手极速版如何取消免密支付设置 2024-08-13
-
010
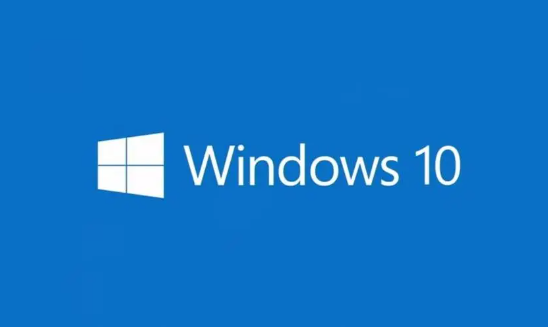
win10内存不足怎么清理 2024-08-13