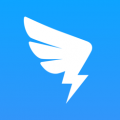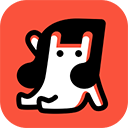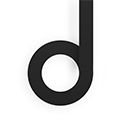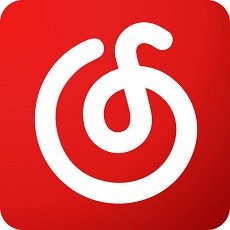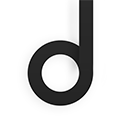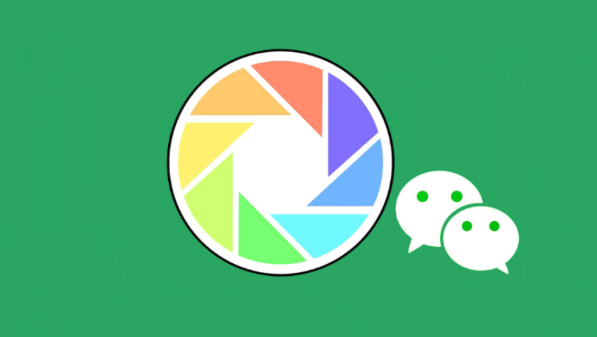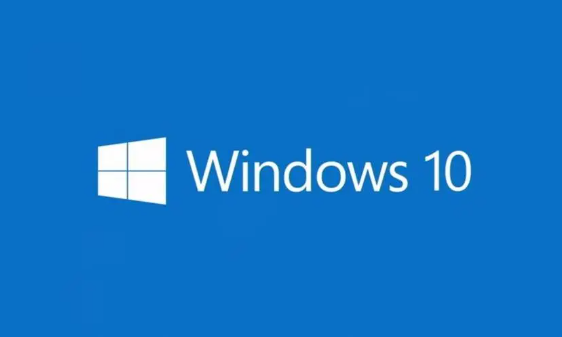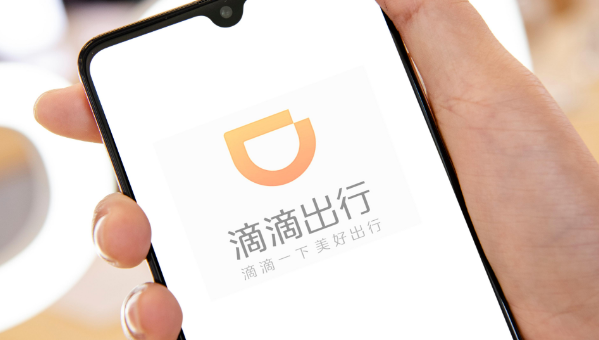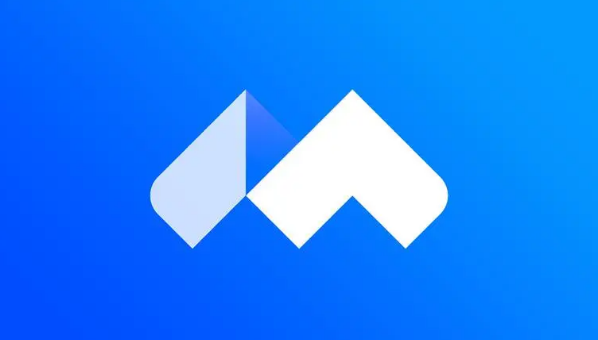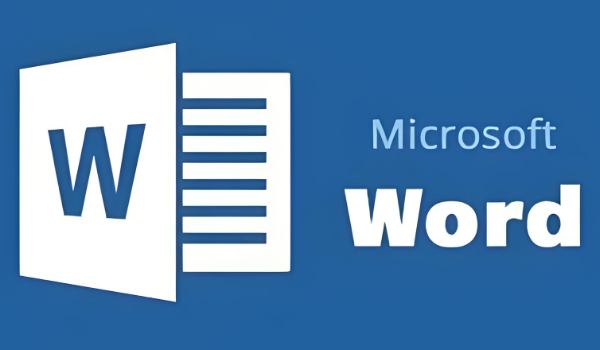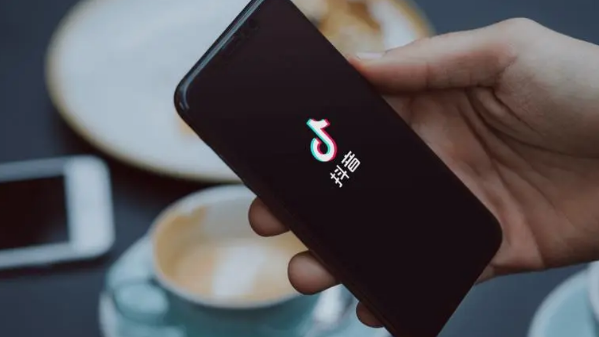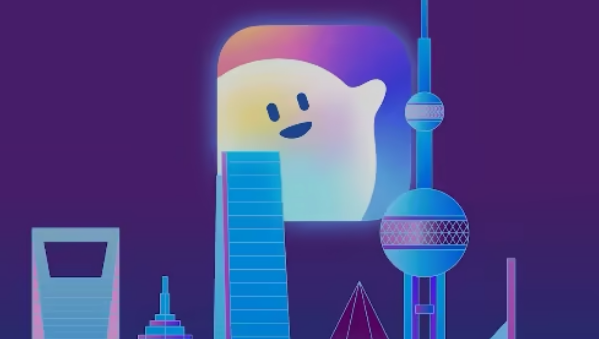钉钉云课堂是如何设置考试时间和防止作弊
发布时间:2020-05-14 14:51:04来源:pi7手游网作者:匿名
在操作钉钉过程里,很多朋友会使用到云课堂,那么大伙晓得钉钉云课堂是如何设置考试时间和防止作弊的吗?下面尣尐小编就分享了钉钉云课堂设置考试时间和防止作弊的操作方法,希望有需要的朋友都来共同学习哦。
钉钉云课堂相关推荐:
一、考试时间设置
1、打开钉钉的工作区应用选择【云课堂】应用。
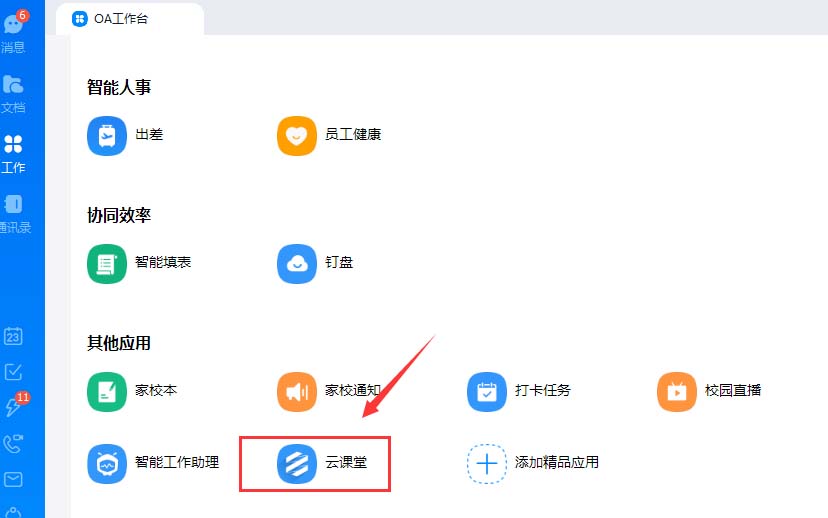
2、点击【云课堂】的右上角管理中心选项。
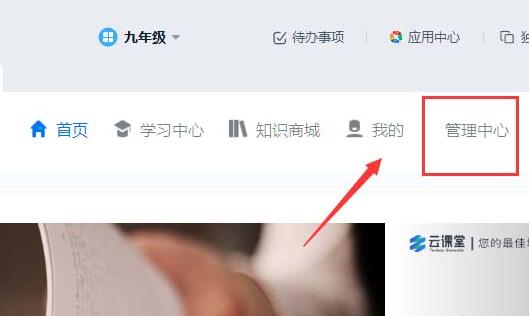
3、点击【考试管理】下的独立考试发布试卷。
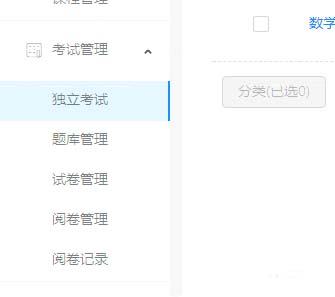
4、选择出题方式并完成题目编辑然后发布。
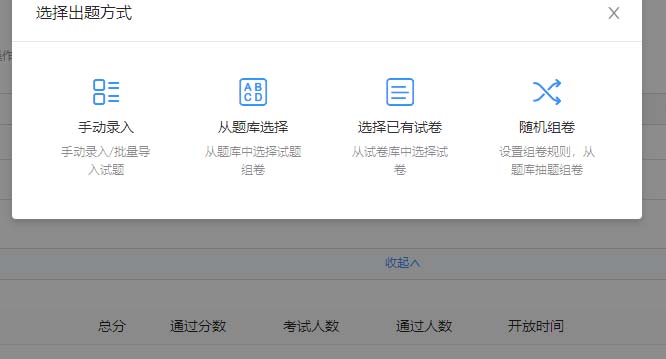
5、回到独立考试查看试卷点击右侧【指派】选项。
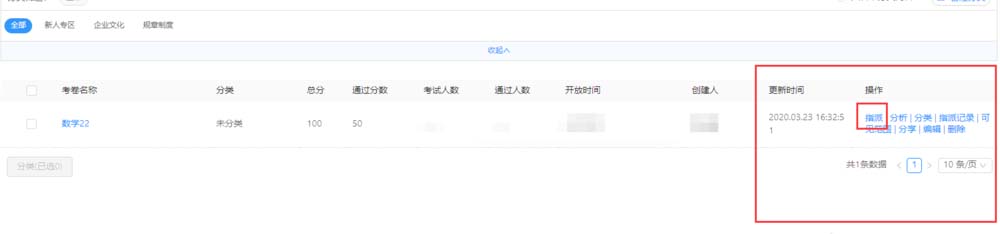
6、选择完成时间一周之内点击确定操作完成。
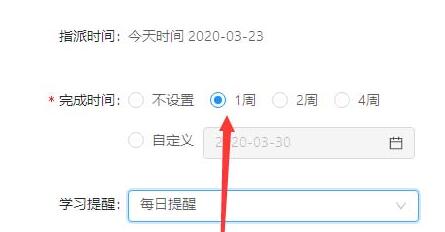
二、防止作弊设置
钉钉云课堂可以方便的对学生进行授课考试,
1、打开钉钉进入【工作】点击其他应用【云课堂】。
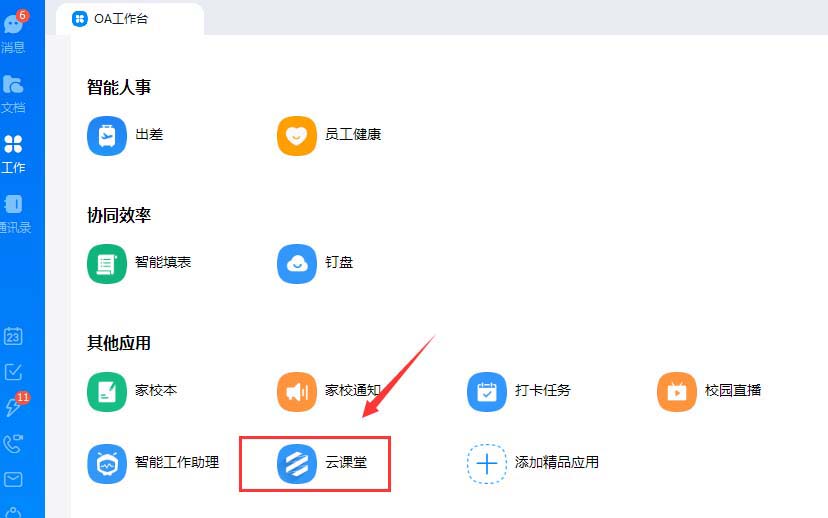
2、进入云课堂点击右上角的【管理中心】选项。
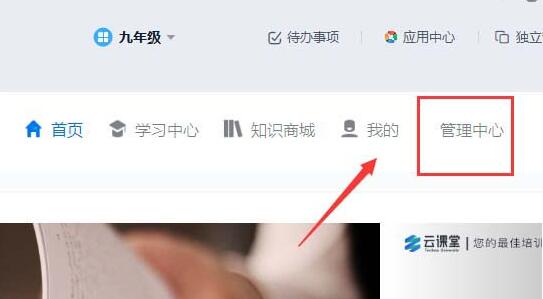
3、找到考试管理目录下的【独立考试】选项。
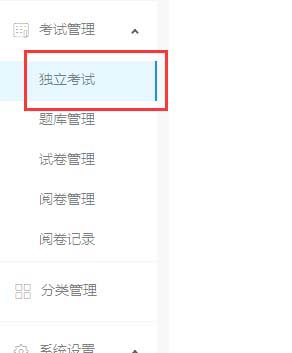
4、然后点击右上角的【创建考试】按钮。
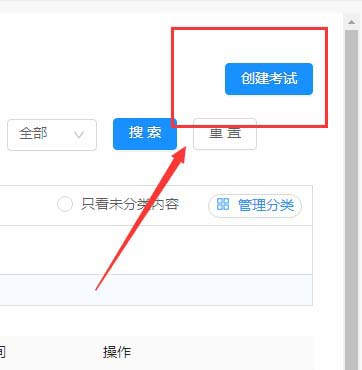
5、选择试卷制作方式【手动录入】或者【题库选择】。
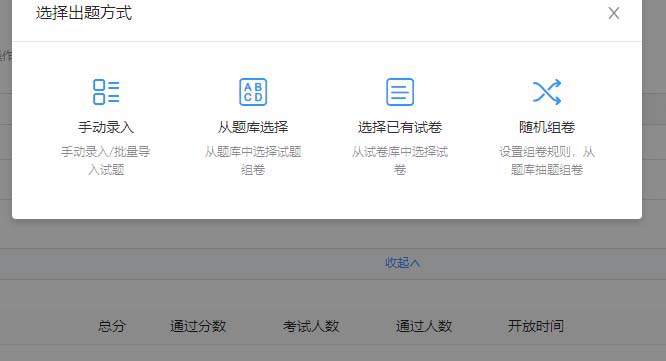
6、制作考题点击【防作弊设置】勾选操作完成。
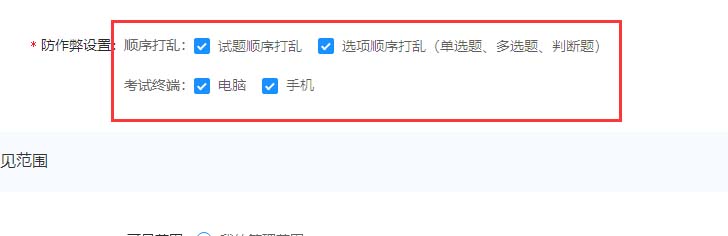
上文就讲解了钉钉云课堂设置考试时间和防止作弊的操作方法,希望有需要的朋友都来学习哦。
注:文中插图与内容无关,图片来自网络,如有侵权联系删除。
相关推荐
2024年版的无损音乐软件主打高品质音乐体验,提供真正的无损音频格式下载和播放,确保音乐细节完美保留,带给用户原汁原味的听觉享受,丰富全面的音乐资源库,涵盖各类热门与小众歌曲,用户可免费获取正版无损音乐内容,设计简洁易用,无广告打扰,提供详细分类和智能搜索功能,便于快速定位目标音乐。2024年的无损音乐软件以极致音质为核心,结合便利的操作和庞大的音乐储备,成为音乐发烧友的理想选择。
- 热门教程
- 最新教程
-
01

包子漫画官方页面入口在哪里?如何高效利用这个平台? 2024-10-29
-
02

微信视频号在哪里报名宠物主播 2024-09-30
-
03
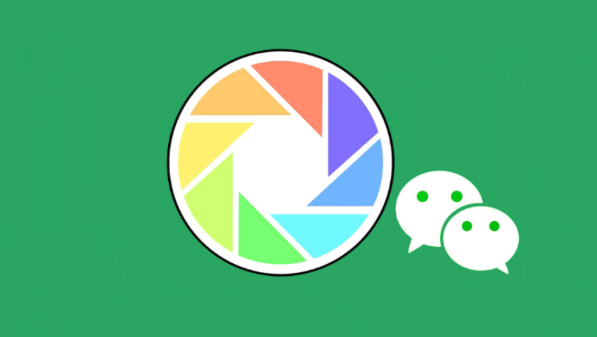
微信朋友圈怎么发实况图 2024-09-24
-
04

小米手机怎么弄分辨率 2024-09-23
-
05
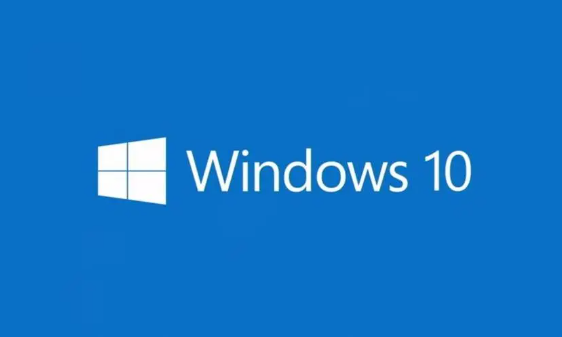
win10弹窗提示怎么关闭 2024-09-19
-
06

edge浏览器插件安装位置在哪 2024-08-28
-
07
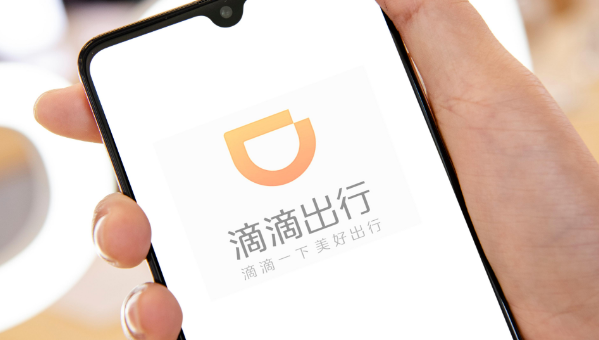
滴滴出行怎么选择女司机 2024-08-22
-
08
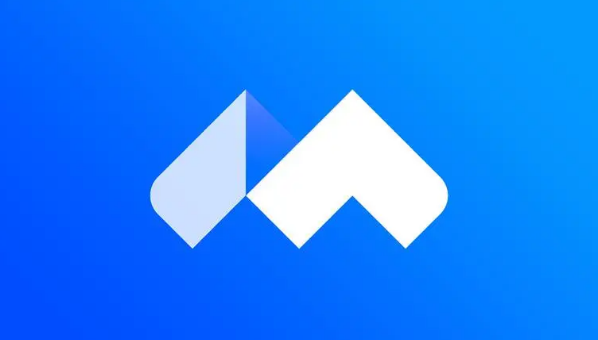
腾讯会议签到怎么导出 2024-08-19
-
09

wps首字母大写怎么关掉 2024-08-15
-
010

boss直聘城市怎么改 2024-08-13