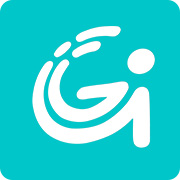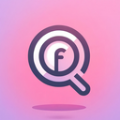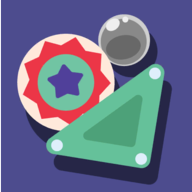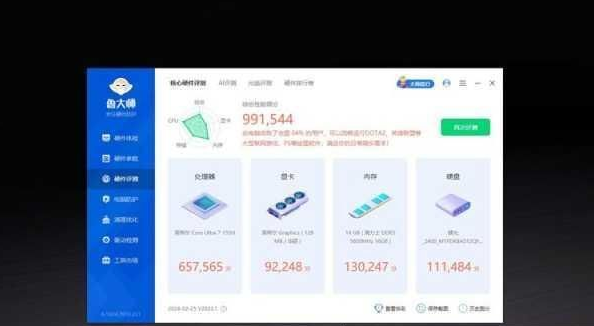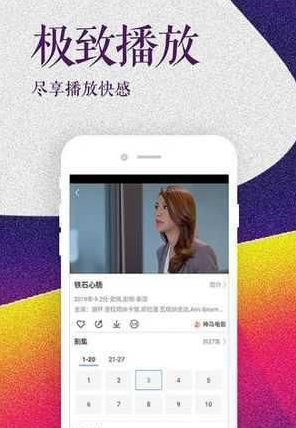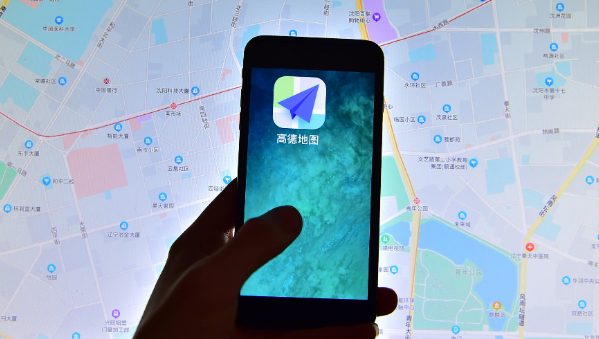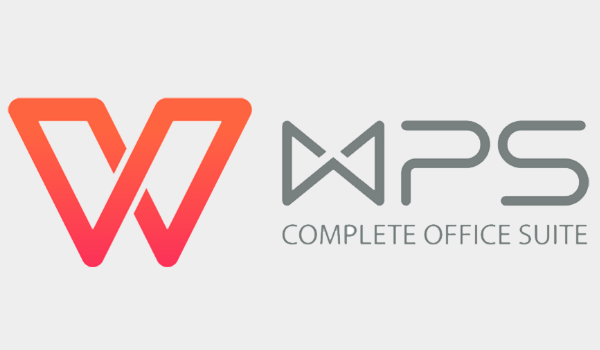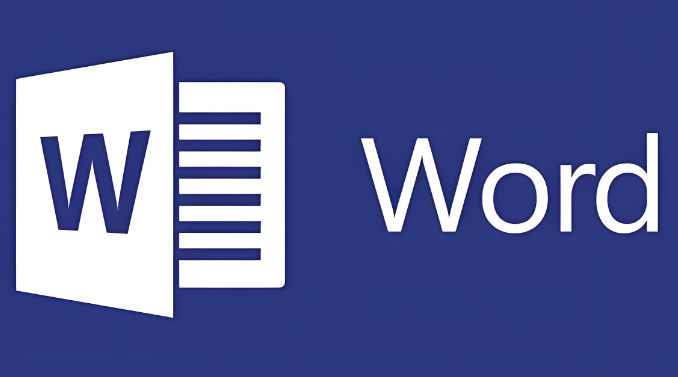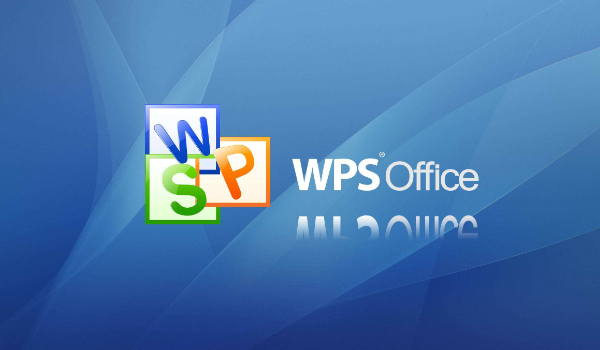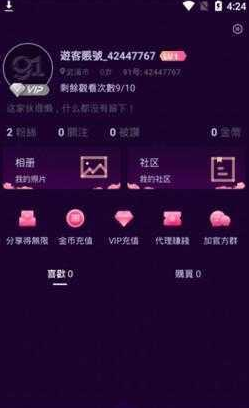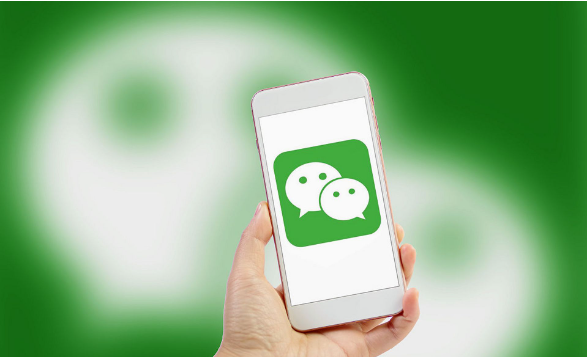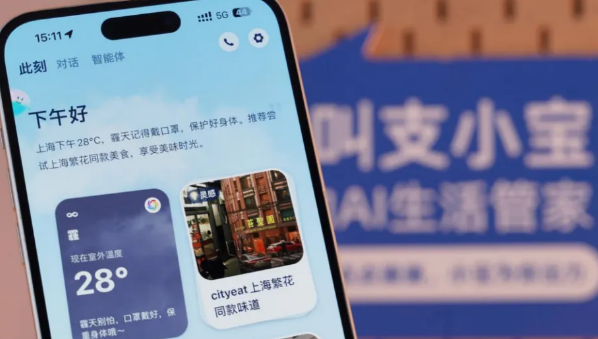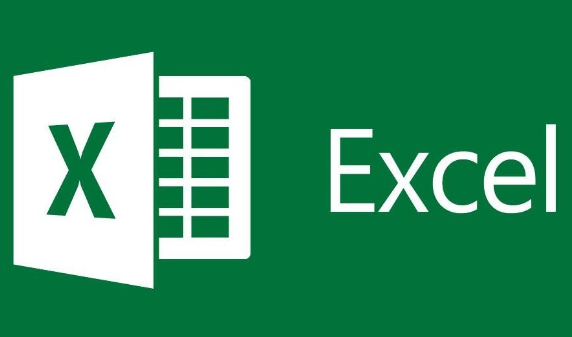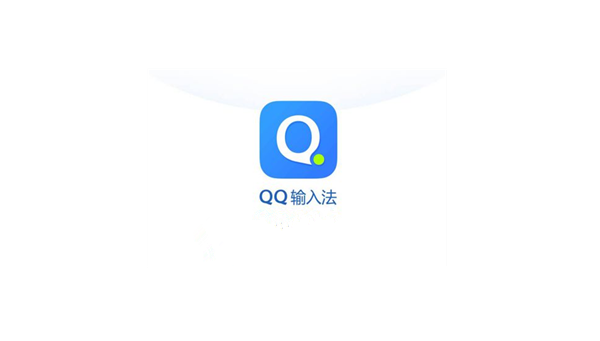PPT山峰柱形图怎么做 柱形图制作方法步骤
发布时间:2020-08-12 14:41:33来源:pi7手游网作者:匿名
很多小伙伴都知道山峰柱形图的优势就是信息一目了然,清晰直观,但不少网友在PPT上不知道怎么制作柱形图,想必很多小伙伴都在找方法!下面佩琪网小编为大家带来了柱形图制作步骤介绍,感兴趣的小伙伴一起来看看吧!
PPT相关攻略推荐:
首先我们插入一个3D的柱形图。

然后选中柱形图中的系列图,右键设置数据系列格式,在里面选择【系列选项】,柱体形状选择【完整凌锥】。

接着我们插入一个山峰的图片素材,并在图片上插入一个三角形。

之后我们先选择图片,再选择三角形,在【绘图工具格式】中选择【合并形状】-【相交】,这样三角形就拥有山峰的效果啦。

最后将这个三角形剪切,选中柱形图,右键设置格式,填充选择图片或纹理填充,填充的插入图片来自于选择剪贴板。这样山峰效果的柱形图就做出来了,是不是非常的美观呢。

以上就是在PPT中做出山峰柱形图效果的方法了,操作是不是非常的简单呢,当然了不止是一个山峰,你可以利用这个操作制作其他类型的柱状图哦。
注:文中插图与内容无关,图片来自网络,如有侵权联系删除。
上一篇:豆包怎样更换绑定的手机号
下一篇:文心一言历史记录怎么删
相关推荐
求职类APP专注于为互联网人提供职业成长机会,主要服务于一二线城市的互联网行业职位。其特色在于其推荐算法,能够根据用户投过或搜索过的内容,自动匹配相似的职位。下面就有几款好用的求职类APP,需要的小伙伴就来这里下载体验吧。
- 热门教程
- 最新教程
-
01
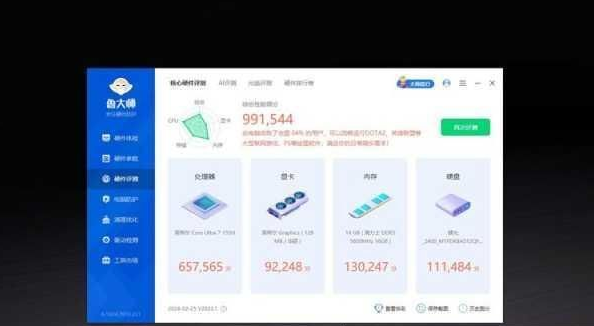
w510鲁大师-1.-W510鲁大师:性能优化与硬件评测的完美结合 2024-10-24
-
02
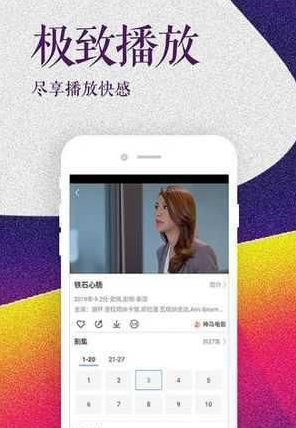
福建菠萝导航隐藏APP入口-福建菠萝导航隐藏应用入口的全面扩展与使用指南 2024-10-24
-
03

少女视频哔哩哔哩免费播放适合一人夜里偷偷看:夜深人静时-独自享受少女心动视频 2024-10-14
-
04

win10蓝屏0x0000007e怎么办 2024-09-26
-
05
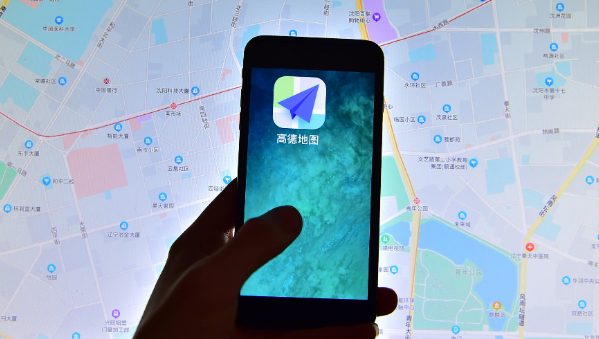
高德地图怎样搜附近酒店 2024-09-11
-
06
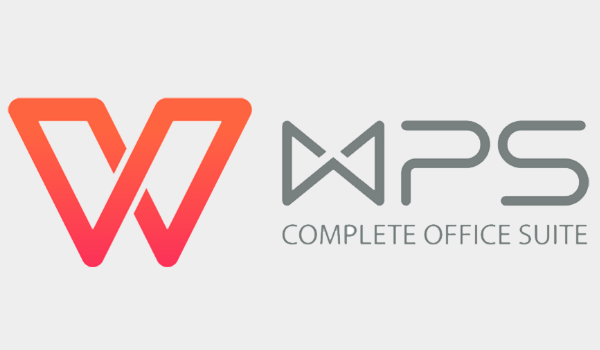
word字体隐藏不了怎么办 2024-09-11
-
07
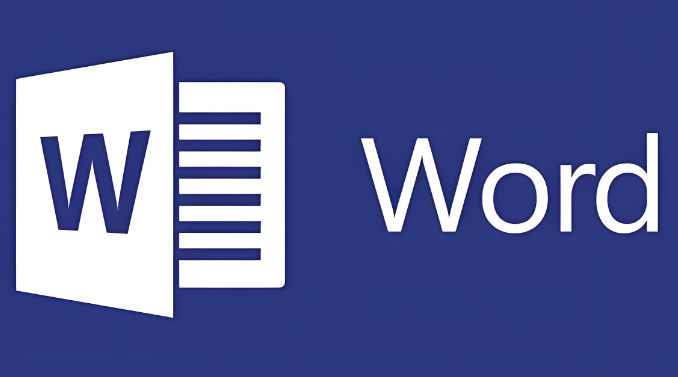
word文字倒立怎么弄 2024-09-02
-
08
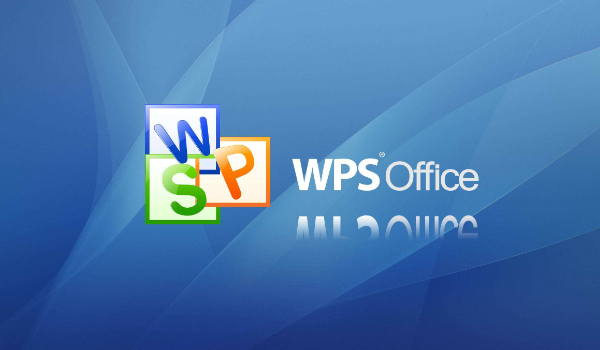
wps尾页空白页面如何删除 2024-09-02
-
09

wps表格选中指定区域怎么弄 2024-08-26
-
010

百度网盘双排展示有什么用 2024-08-08