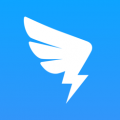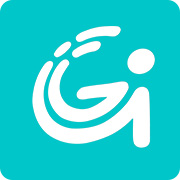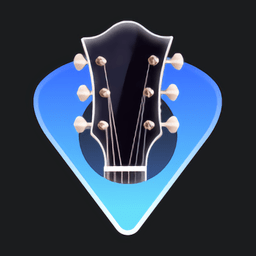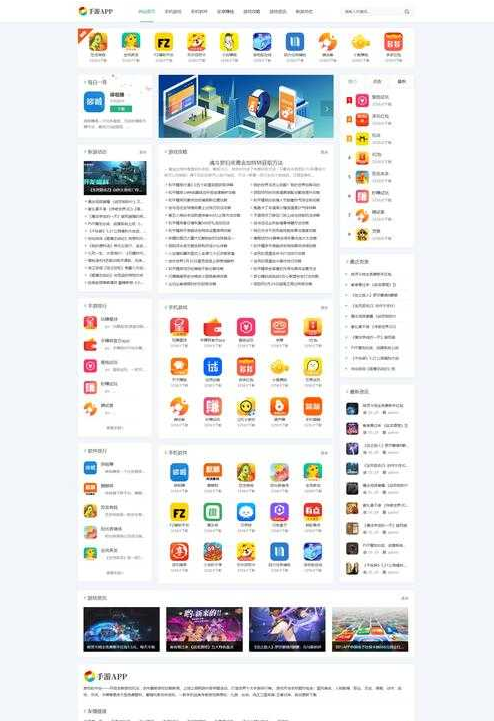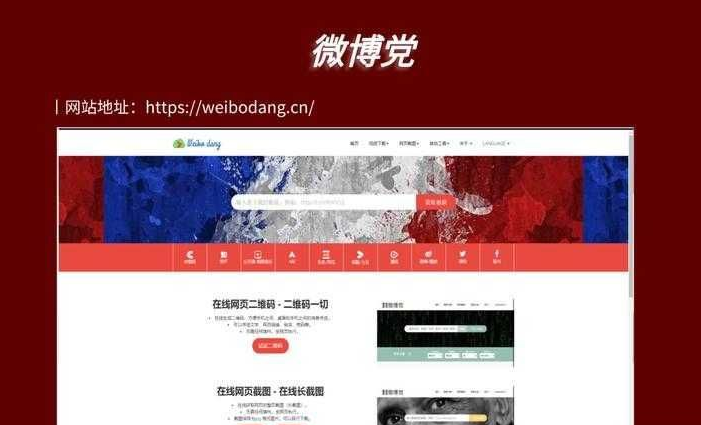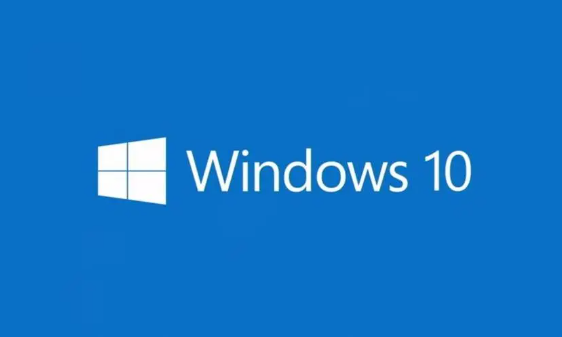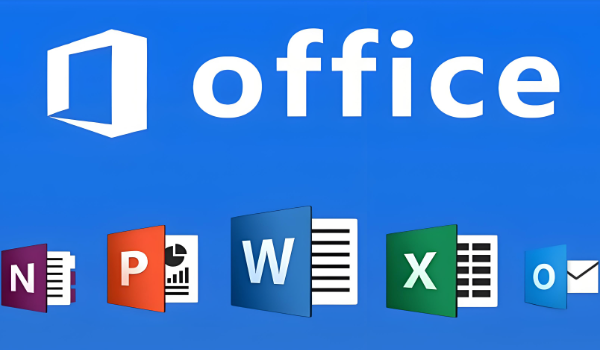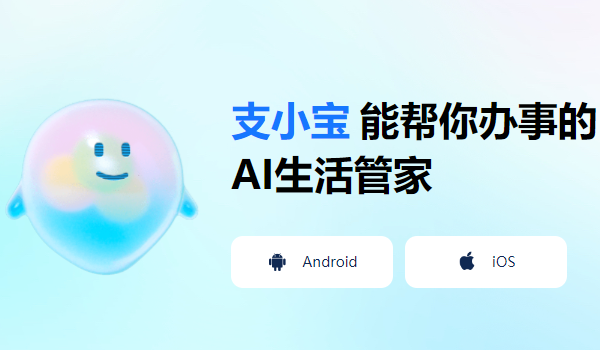钉钉云课堂怎么批量导入试题 批量导入试题方法
发布时间:2020-06-26 12:51:32来源:pi7手游网作者:匿名
在钉钉云课堂创建试卷的时候,我们可以通过批量导入试题功能,更加快速的完成试卷的创建。那么钉钉云课堂怎么批量导入试题呢?下面小编就来为大家介绍一下具体的操作方法。

钉钉云课堂怎么批量导入试题?
1、进入钉钉云课堂,点击云课堂右上方的“管理中心”。

2、选择左侧任务栏中的“试卷管理”。

3、点击右上方的“创建试卷”。

4、选择“手动录入”即可批量导入试题。

5、完成后点击“提交”即可。

钉钉云课堂相关推荐:
以上就是小编带来的钉钉云课堂怎么批量导入试题?钉钉云课堂批量导入试题方法介绍了,更多相关资讯教程, 请关注佩琪手游网。
注:文中插图与内容无关,图片来自网络,如有侵权联系删除。
上一篇:腾讯文档隐私保护怎么打开
下一篇:微信不被拉进群怎么设置权限
相关推荐
求职类APP专注于为互联网人提供职业成长机会,主要服务于一二线城市的互联网行业职位。其特色在于其推荐算法,能够根据用户投过或搜索过的内容,自动匹配相似的职位。下面就有几款好用的求职类APP,需要的小伙伴就来这里下载体验吧。
- 热门教程
- 最新教程
-
01
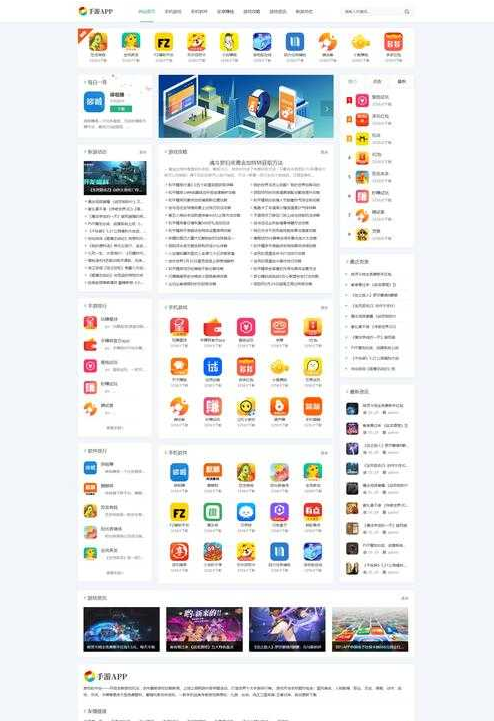
Java Download Center 资源下载中心 2024-10-29
-
02
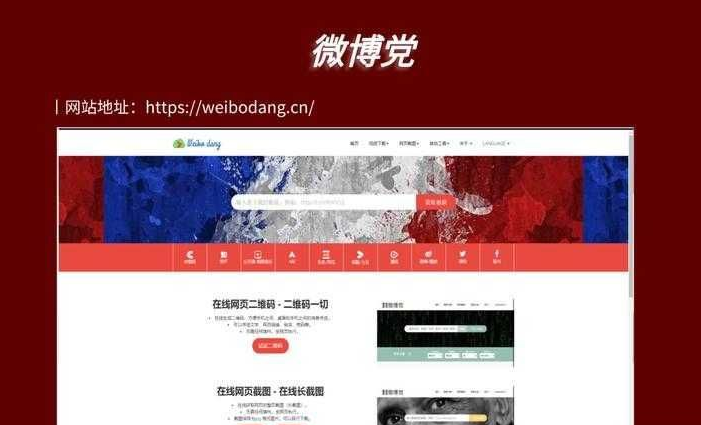
10-款成品短视频站推荐:优质平台大集合 2024-10-17
-
03

少女视频观看片tv哔哩哔哩,青春活力满满!观众:看得心都化了! 2024-10-15
-
04

豆包app怎么清除痕迹 2024-10-11
-
05
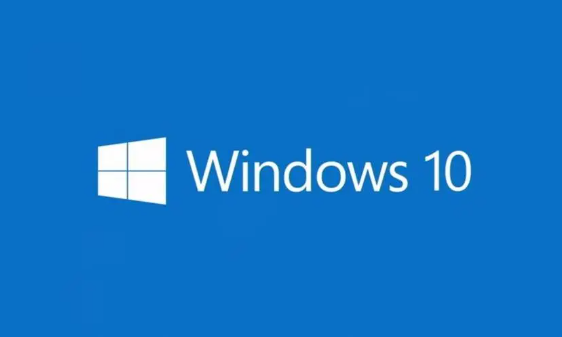
win10弹窗提示怎么关闭 2024-09-19
-
06
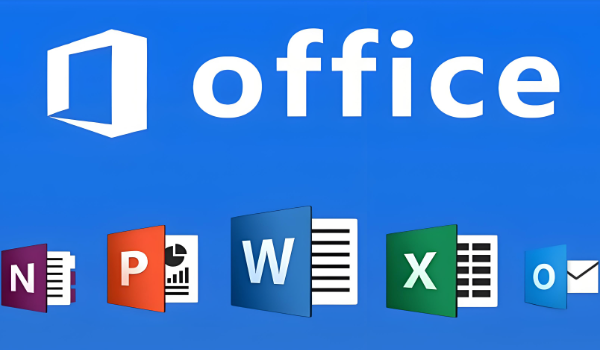
wps表格行间距怎么设置在哪里 2024-09-14
-
07

1688以图搜图用不了怎么办 2024-09-11
-
08

哔哩哔哩漫画的自动购买怎么取消 2024-08-28
-
09

酷狗音乐怎么开启桌面歌词 2024-08-13
-
010

qq上腾讯文档怎么创建 2024-08-09