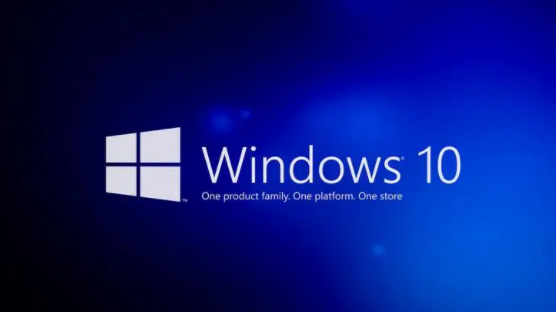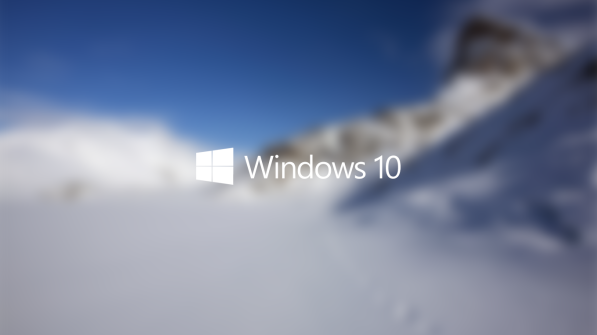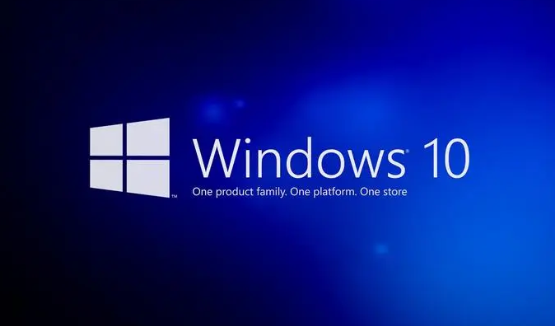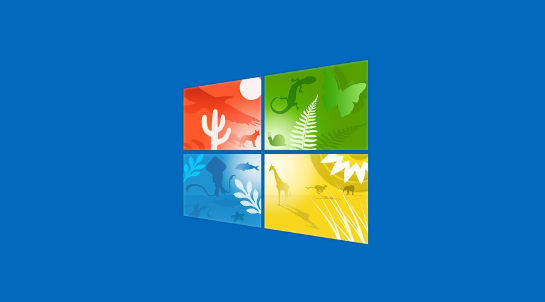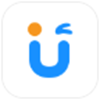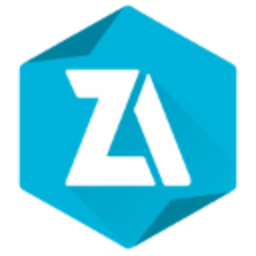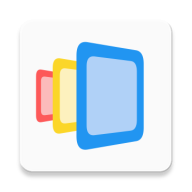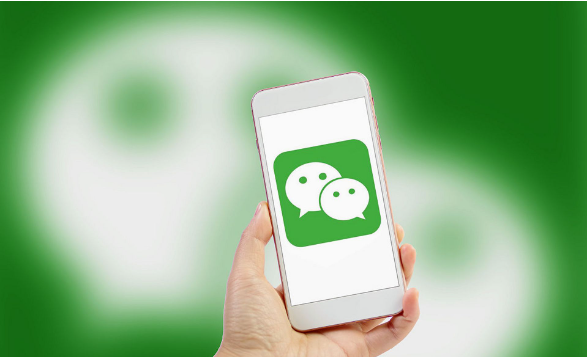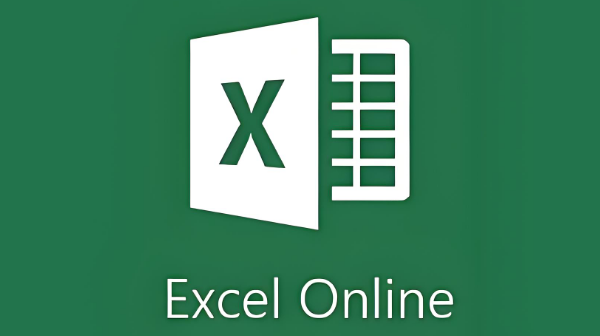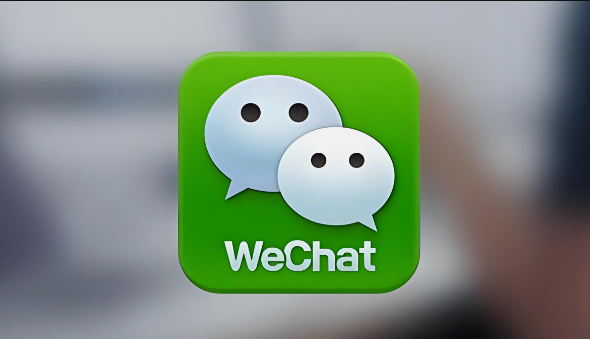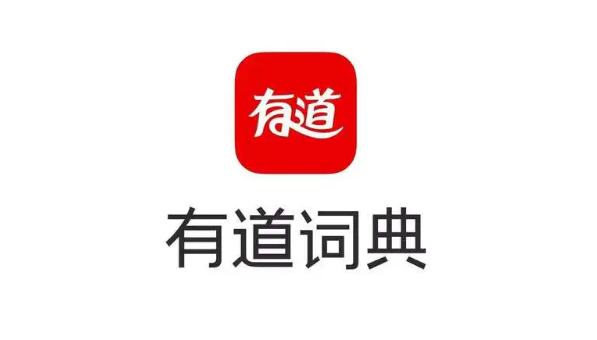win10定时关机在哪里设置电脑桌面
发布时间:2023-05-06 11:25:56来源:pi7手游网作者:匿名
电脑想设置好定时关机,在哪里进行设置的?很多用户比较少用到这个功能,不过在需要的时候,设置定时关机的功能却找不到,win10定时关机设置方法有哪些,对此不清楚的用户快来看看小编带来的介绍吧!
WIN10相关推荐:

win10定时关机在哪里设置电脑桌面

1.按下快捷键组合Win+S,如图所示,输入“任务计划程序”(图示标注1所示),点击搜索结果中的“任务计划程序”(图示标注2所示)。

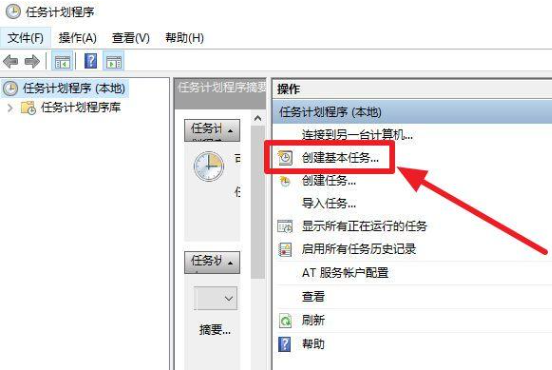
2. 接着会打开上图所示的任务计划程序界面,点击图示标注所示的“创建基本任务”。
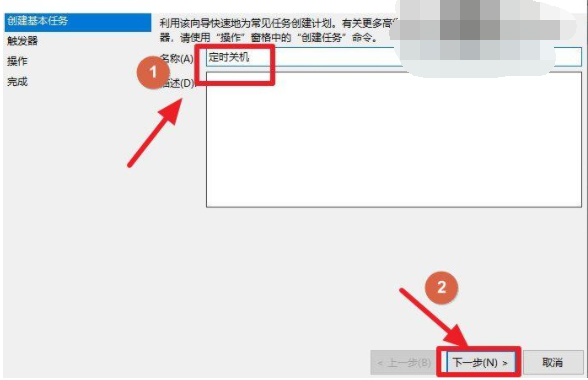
3. 在弹出的窗口中,输入一个任务名称,比如“定时关机”(图示标注1所示),点击“下一步”(图示标注2所示)。
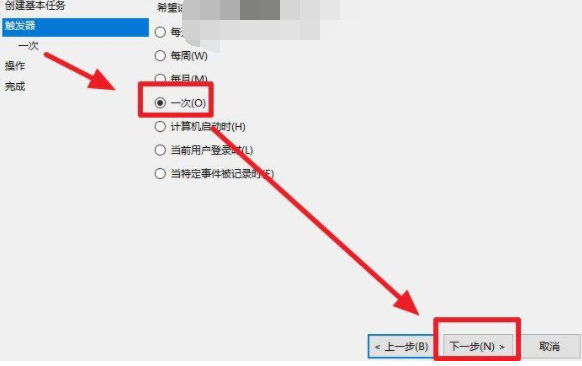
4. 接着需要设置触发器选项,如上图所示,我们根据自己的定时关机需要选择“每天”、“每周”、“每月”、“一次”等,点击”下一步”;
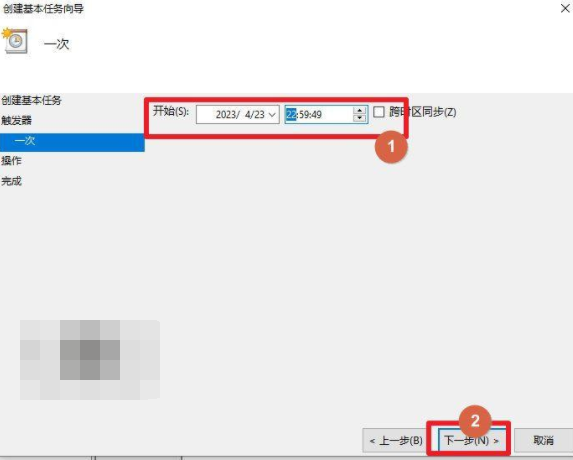
接下来如上图所示,根据自己的需要设置触发时间(图示标注1所示),点击“下一步”(图示标注2所示)。
云萌Windows 10激活工具 :Windows 10数字权利激活工具
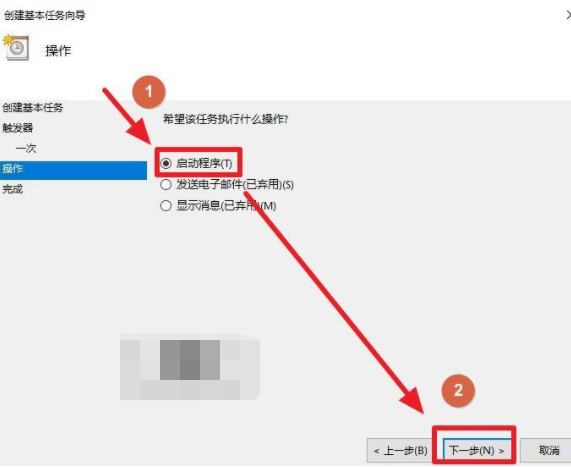
5. 在操作选项中,选择“启动程序”,点击“下一步”。
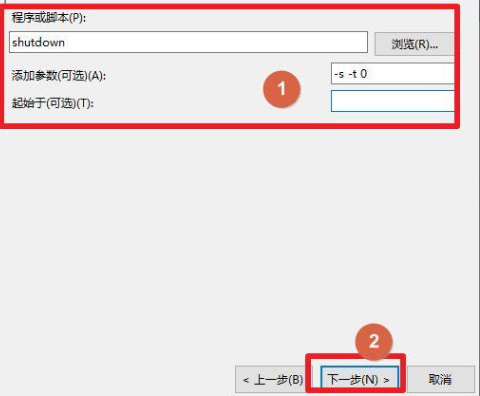
6. 在启动程序选项中,输入以下内容(图示标注1所示):
程序或脚本:shutdown
添加参数:-s -t 0
启动于:留空
填写好之后点击图示标注2所示的“下一步”。
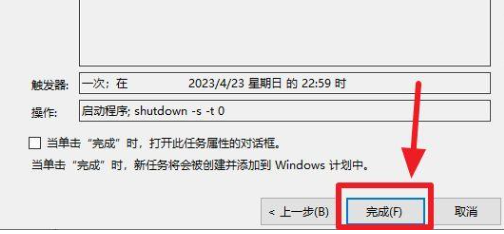
7、最后点击“完成”,如上图所示,点击完成后就已经完成了定时关机的设置。
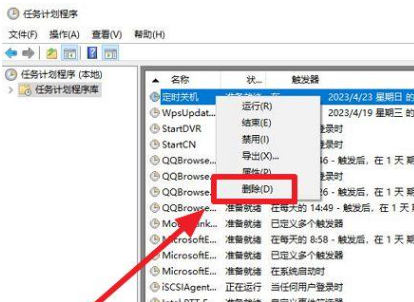
8. 如果想要取消定时关机,可以在任务计划程序的界面中,如上图所示,找到刚才创建的任务,右键点击,选择“禁用”或者“删除”。
以上,就是小编带来win10定时关机在哪里设置电脑桌面的全部内容介绍啦!希望小编带来的教程能实实在在的帮助到不会操作的用户,更多实用操作教程在这里就能找到,快来关注我们吧!
注:文中插图与内容无关,图片来自网络,如有侵权联系删除。
上一篇:win11文件缩略图空白怎么办
下一篇:win10声卡卸载了怎么安装
相关推荐
找不到合适的办公管理软件?专注于企业办公管理的软件有什么?员工与公司的关系是各个行业达成效益的很重要的因素,怎么及时的处理员工对公司的反馈呢?pi7小编来为大家推荐一些非常简便易用的办公管理软件app,这些软件的办公功能都十分齐全,能够满足大家的日常办公需求哟,需要的朋友可以来下载体验一下。
- 热门教程
- 最新教程
-
01

豆包app怎么清除痕迹 2024-10-11
-
02

steam小号跨区共享给大号怎么弄 2024-10-10
-
03
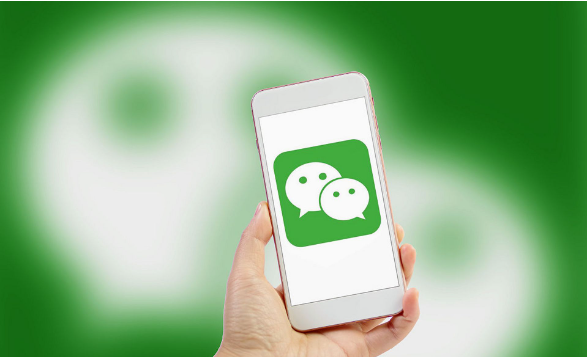
微信账单导出怎么弄 2024-09-30
-
04

企业微信解散企业怎么弄 2024-09-14
-
05

支小宝有什么作用 2024-09-06
-
06

交管12123怎么申请车辆年检预约 2024-09-04
-
07

QQ音乐皮肤怎么换 2024-09-04
-
08
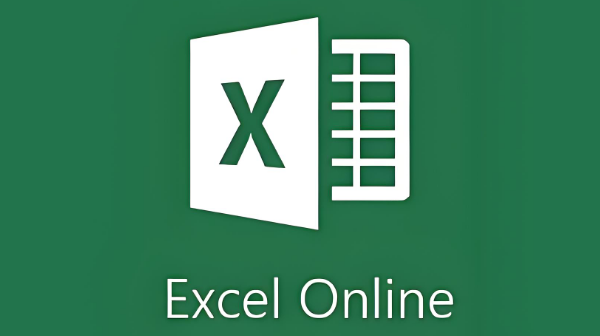
excel怎么加密码 2024-08-30
-
09

闲鱼手续费怎么算的 2024-08-15
-
010
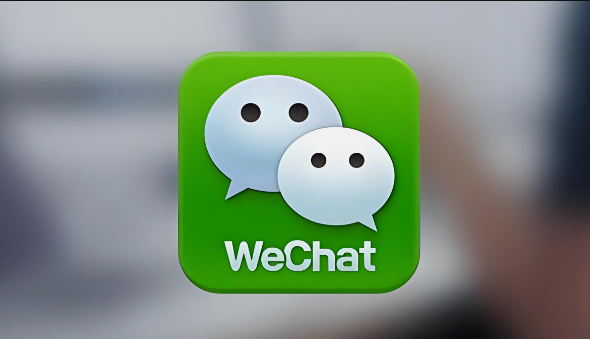
微信变成黑色了怎么恢复 2024-08-14