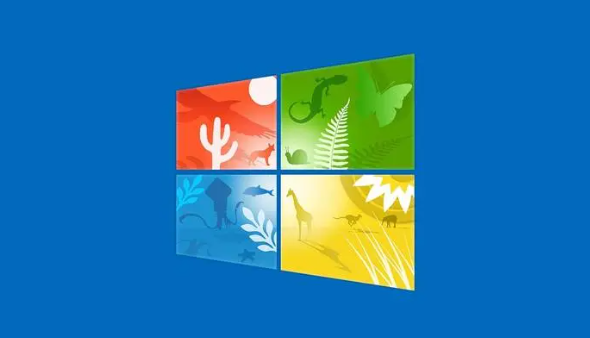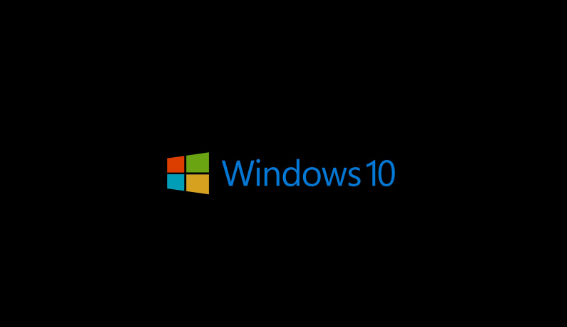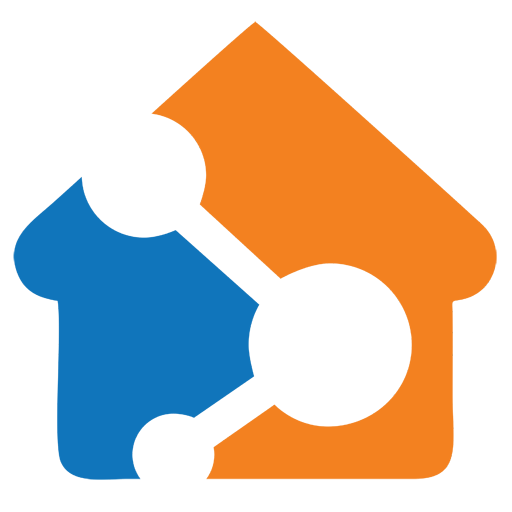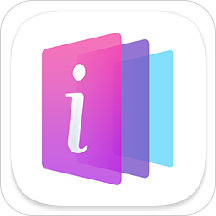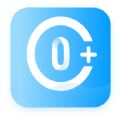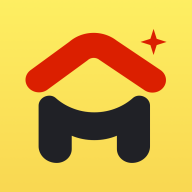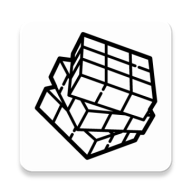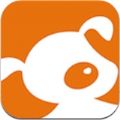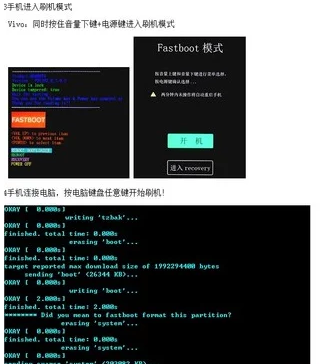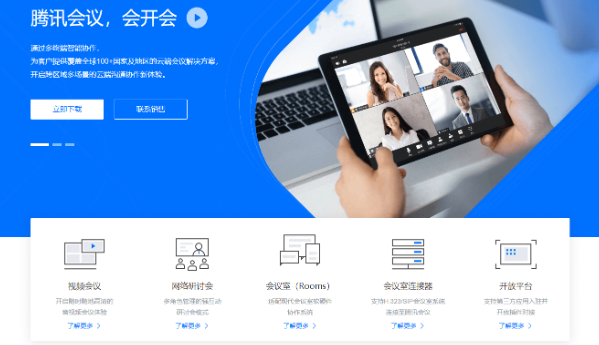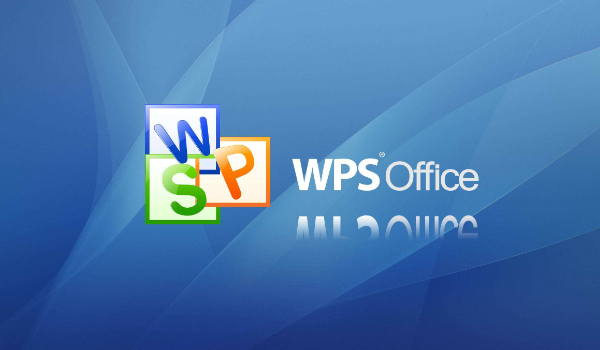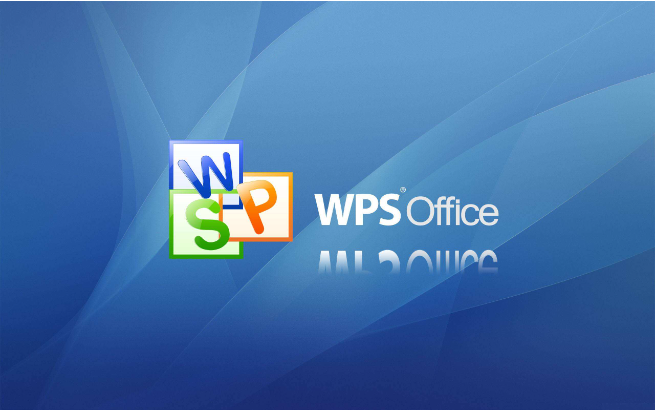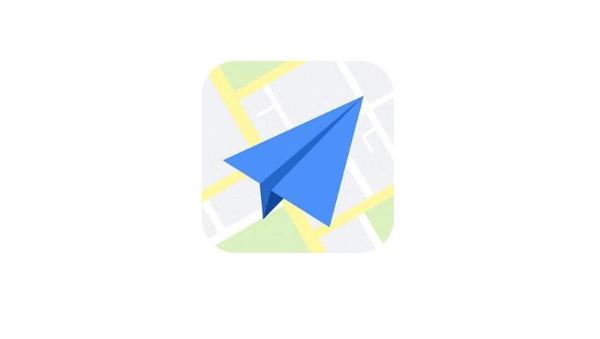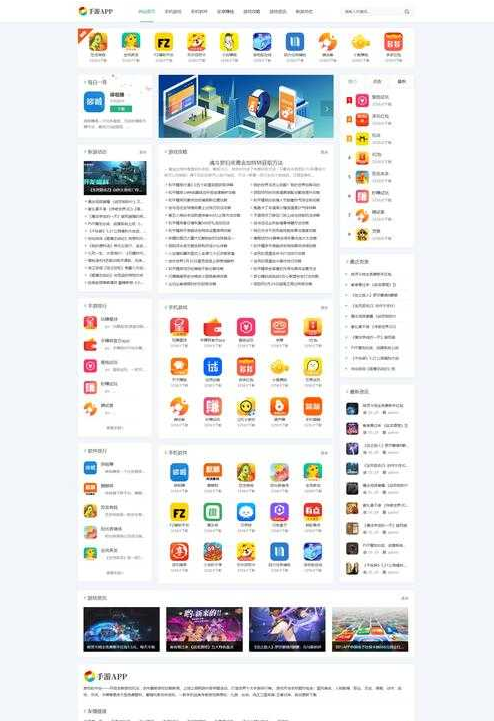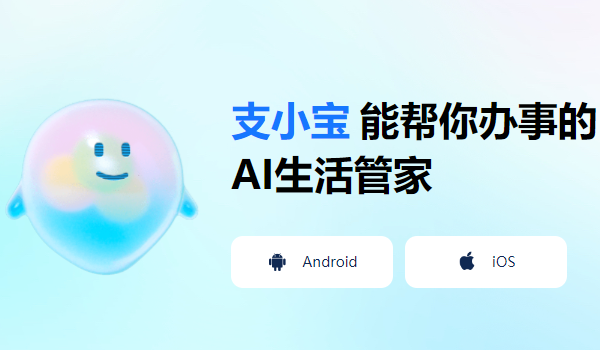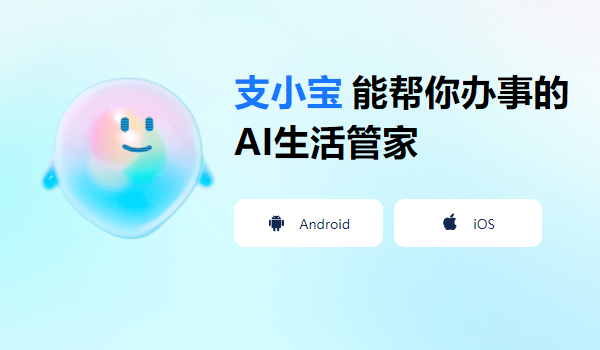w10外接显示器怎么关闭笔记本屏幕
发布时间:2023-06-26 11:21:11来源:pi7手游网作者:匿名
笔记本外接显示屏后如何关笔记本显示屏,这是不少用户需要进行的操作,不知道笔记本外接显示器后如何关闭笔记本屏幕,不知道外接显示器怎么关闭笔记本屏幕的用户,具体怎么操作,有几种方法,一起来了解下!
WIN10相关推荐:

w10外接显示器怎么关闭笔记本屏幕
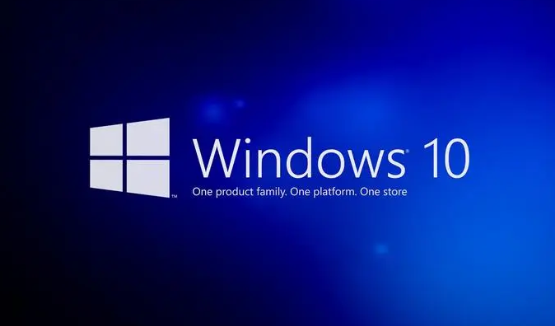
方法一:使用Windows系统的投影设置
1. 将笔记本电脑和外接显示器连接好,确保外接显示器能够正常显示。
2. 按下Windows键+P键,打开投影设置的快捷菜单。
3. 在菜单中选择“仅第二屏幕”选项,这样就可以关闭笔记本屏幕,只使用外接显示器了。
4. 如果你想要恢复笔记本屏幕,只需要再次按下Windows键+P键,选择“复制”或者“扩展”选项即可。
方法二:使用控制面板的显示设置
1. 将笔记本电脑和外接显示器连接好,确保外接显示器能够正常显示。
2. 右键点击桌面空白处,选择“显示设置”选项,打开控制面板的显示设置界面。
3. 在界面中找到“多个显示器”部分,点击下拉菜单,选择“仅显示2”选项,这样就可以关闭笔记本屏幕,只使用外接显示器了。
4. 如果你想要恢复笔记本屏幕,只需要再次打开控制面板的显示设置界面,选择“复制这些显示器”或者“扩展这些显示器”选项即可。
方法三:外接显示器设置
如今实现笔记本和外接显示器相连已经变得很容易了,但是多屏显示还是有方法的。在系统的显示器设置里,你可以根据自己的需要实现画面同步设置。
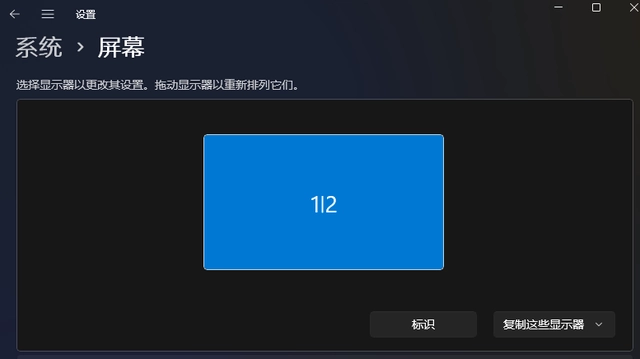
1、如果选择“复制这些显示器”就会实现笔记本和外接显示器同步显示,并且笔记本不息屏

2、如果选择仅在2上显示,就会将笔记本息屏,而只是在外接显示器上显示。当然,如果你选择仅在1上显示,外接显示器就没用了,你仍然只能使用笔记本屏幕。
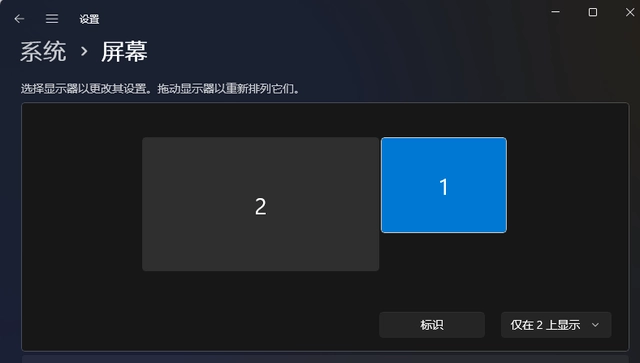
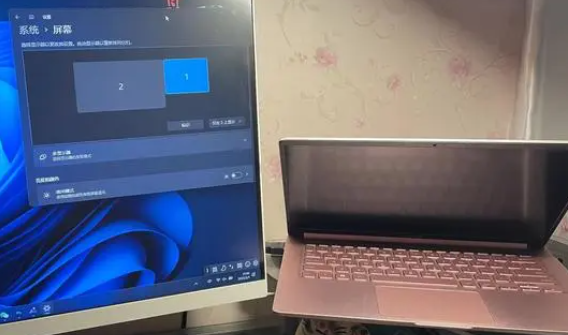
当我们选择仅在外接显示器上显示内容时,可以在系统设置中高级显示器设置页面查看到,笔记本屏幕呈现未活动状态。
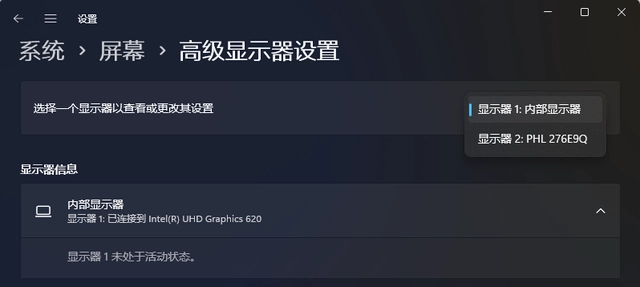
以上,就是小编带来的关于w10外接显示器怎么关闭笔记本屏幕的所有信息,更多教程资讯在佩琪手游网就能找到,快关注我们吧!
注:文中插图与内容无关,图片来自网络,如有侵权联系删除。
相关推荐
找不到合适的办公管理软件?专注于企业办公管理的软件有什么?员工与公司的关系是各个行业达成效益的很重要的因素,怎么及时的处理员工对公司的反馈呢?pi7小编来为大家推荐一些非常简便易用的办公管理软件app,这些软件的办公功能都十分齐全,能够满足大家的日常办公需求哟,需要的朋友可以来下载体验一下。
- 热门教程
- 最新教程
-
01
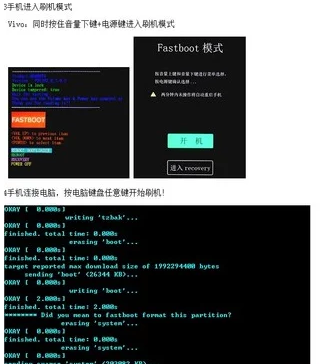
全面掌握:一键式进入Fastboot模式的详细步骤与注意事项 2024-10-23
-
02

豆包创建智能体在哪里创建 2024-10-11
-
03

支付宝怎么交医保 2024-09-26
-
04
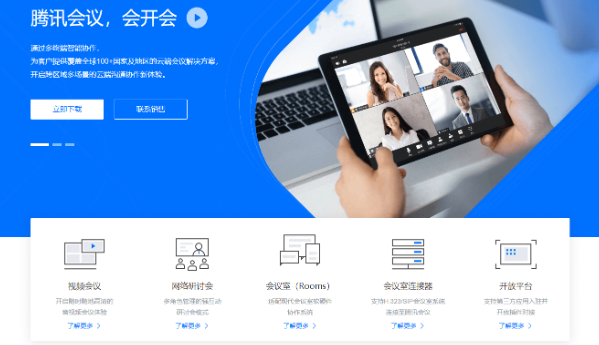
腾讯会议id在哪里查看 2024-09-25
-
05
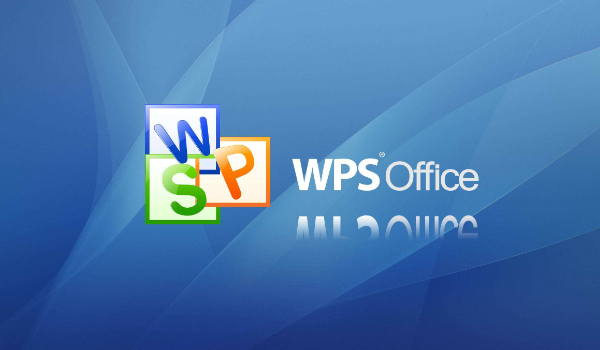
wps尾页空白页面如何删除 2024-09-02
-
06
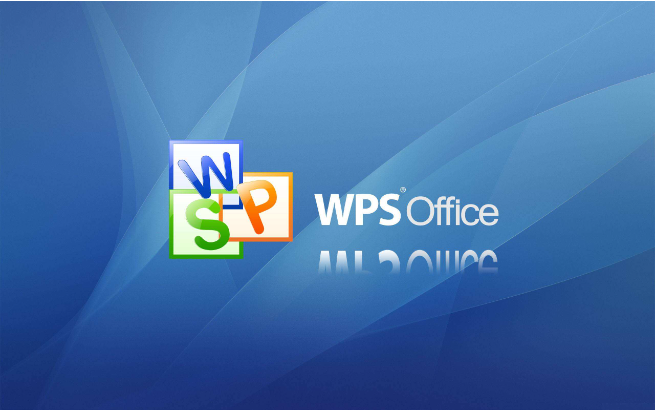
wps如何用颜色筛选内容数据 2024-09-02
-
07

哔哩哔哩漫画在哪领取回归福利 2024-08-28
-
08

微信朋友圈里的广告怎么彻底关闭 2024-08-26
-
09
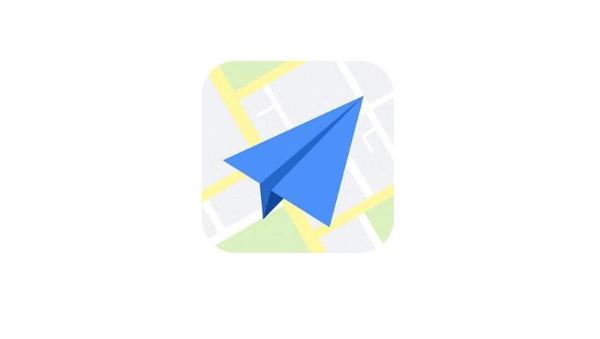
高德地图怎么添加位置标记 2024-08-16
-
010

喵喵记账怎么导入账单 2024-08-12