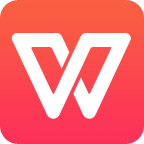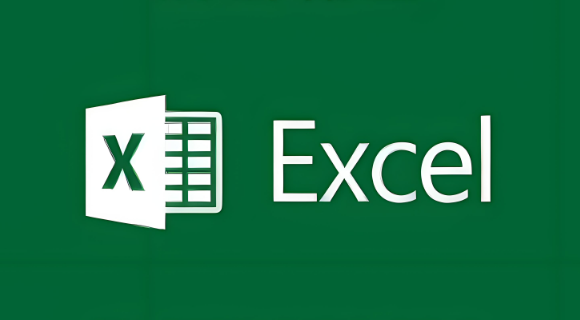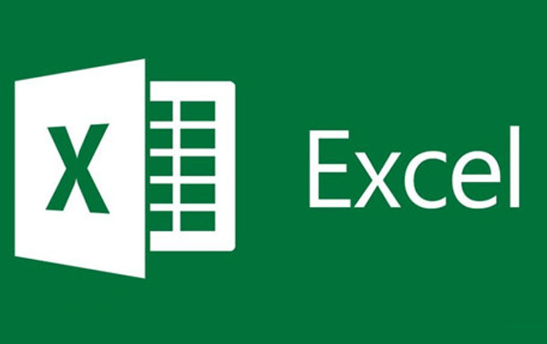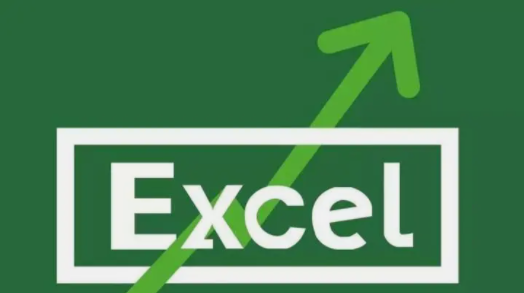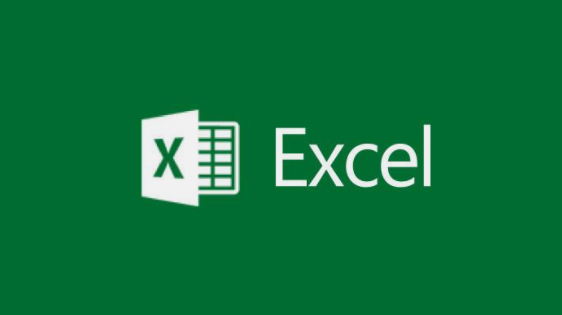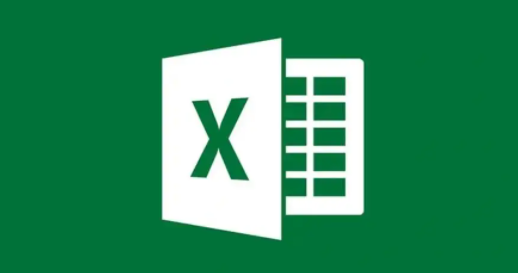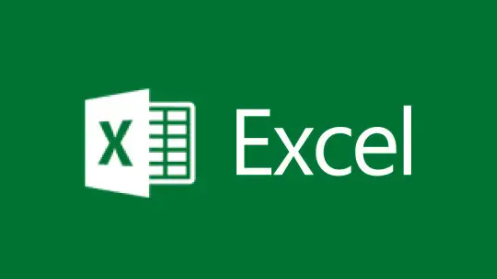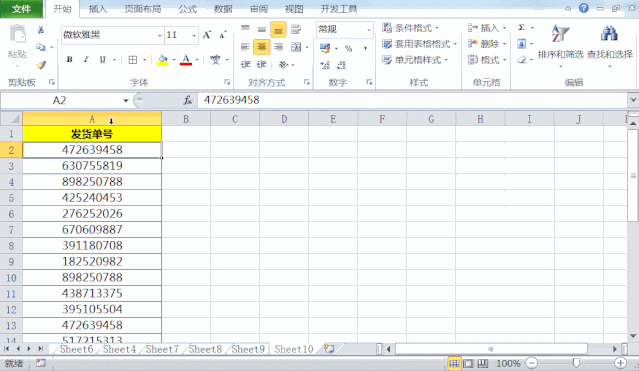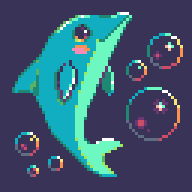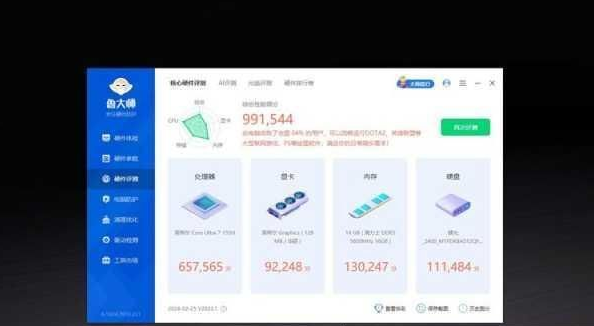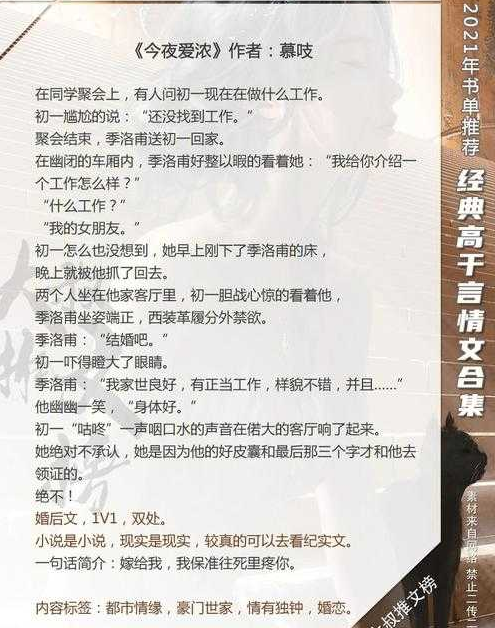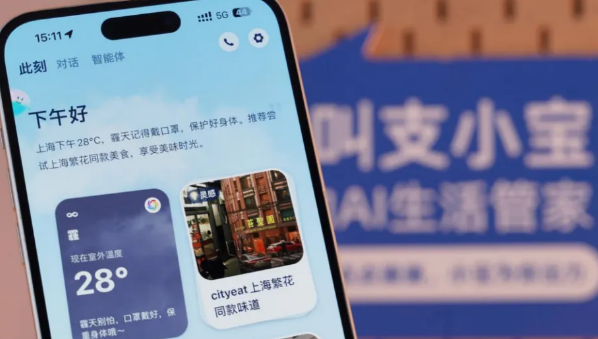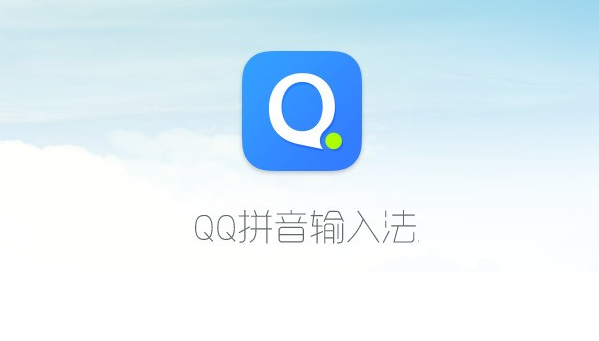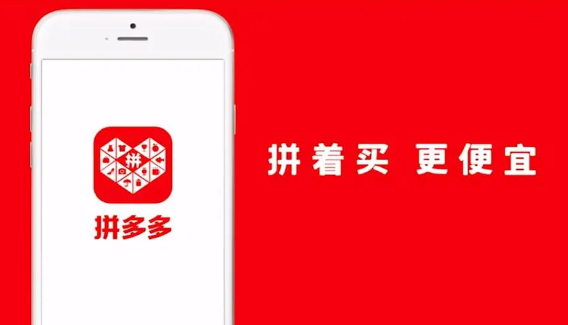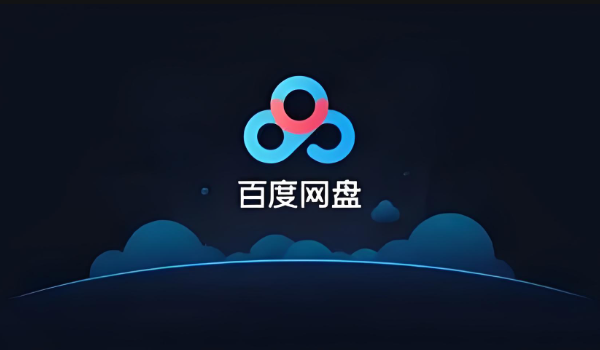Excel如何修改图表坐标轴颜色
发布时间:2020-05-19 15:52:12来源:pi7手游网作者:匿名
许多伙伴还不会Excel修改图表坐标轴颜色的操作,不过别急,下文尣尐小编就分享了Excel修改图表坐标轴颜色的操作流程,希望有需要的朋友都来共同学习哦。
Excel相关推荐:
Excel2019数据有效性怎么设置 数据有效性设置方案详解
1、打开Excel,打开需更改图表坐标轴颜色的工作表。
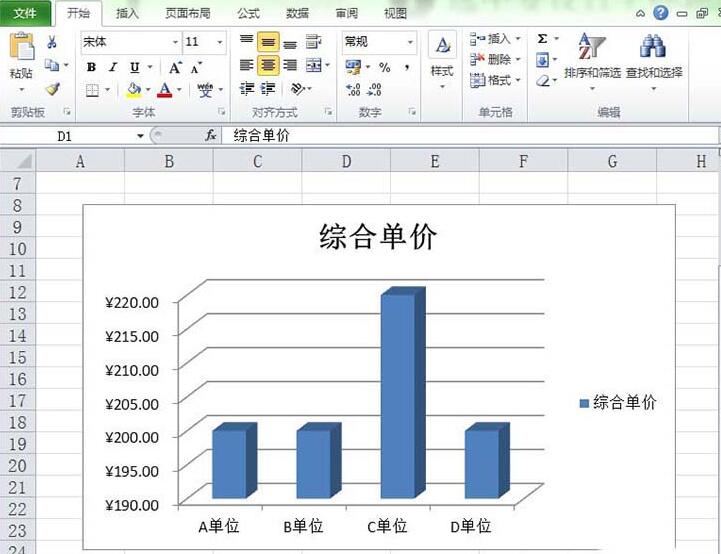
2、选中工作表的图表中要更改坐标轴颜色的坐标轴。
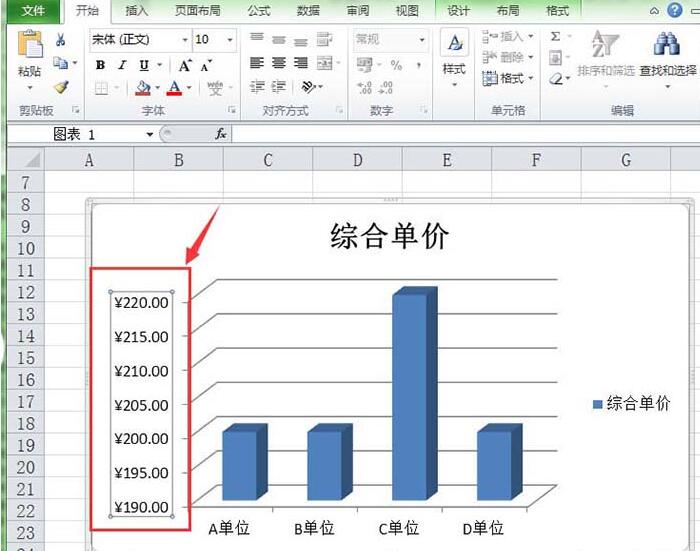
3、在选中的坐标轴上右击,此时会弹出一个右键菜单,选择右键菜单中的“设置坐标轴格式”命令。
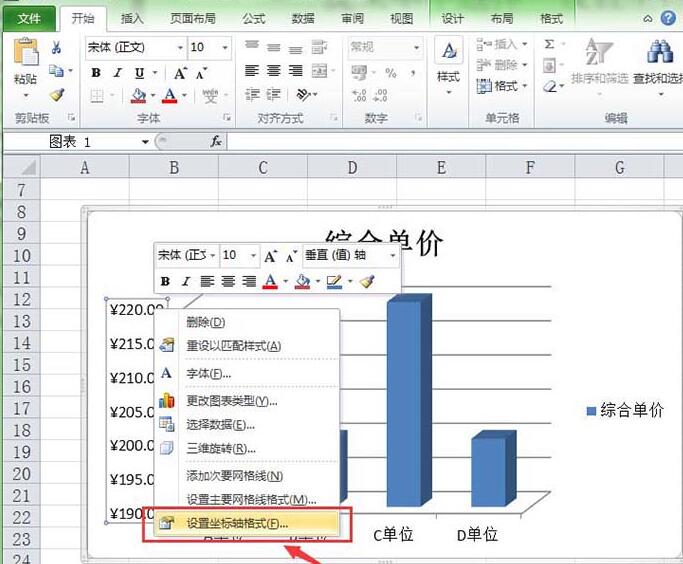
4、此时会弹出“设置坐标轴格式”对话框。在左侧的列表中选择“线条颜色”选项。
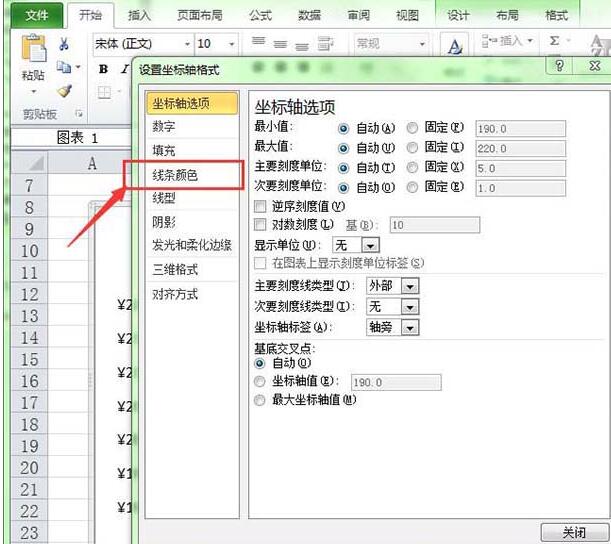
5、在右侧的选项区中选中”渐变线“单选按钮。
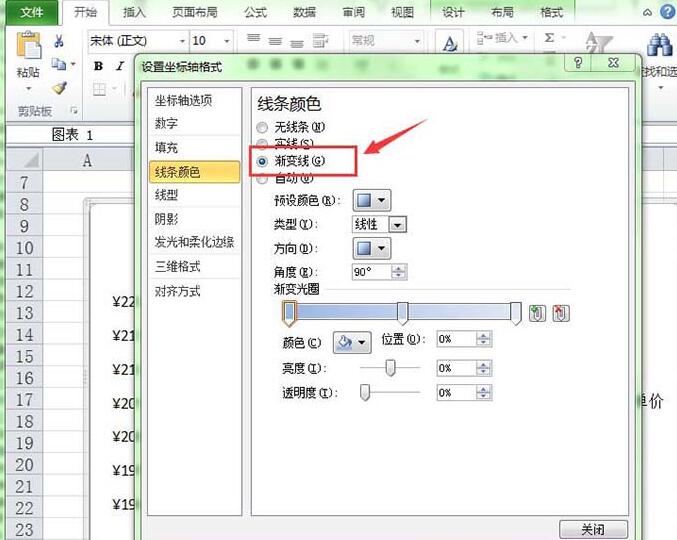
6、单击”预设颜色“下拉按钮,在弹出的下拉面板中选择一种用户需要的预设方案。
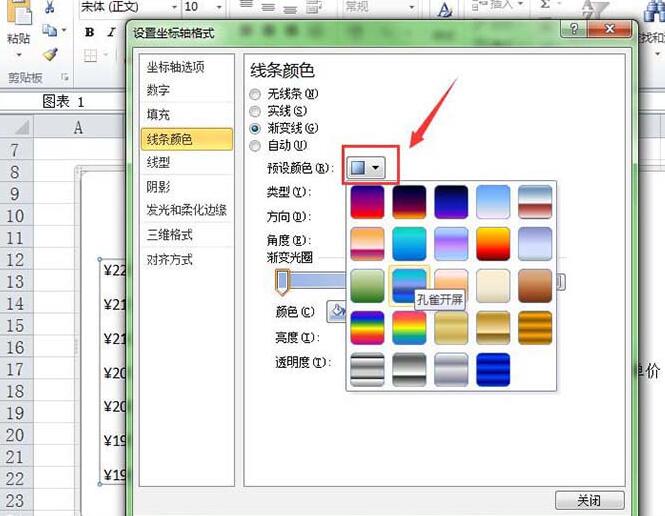
7、这时可以看到选中的坐标轴的颜色就变成了我们设置的颜色了。
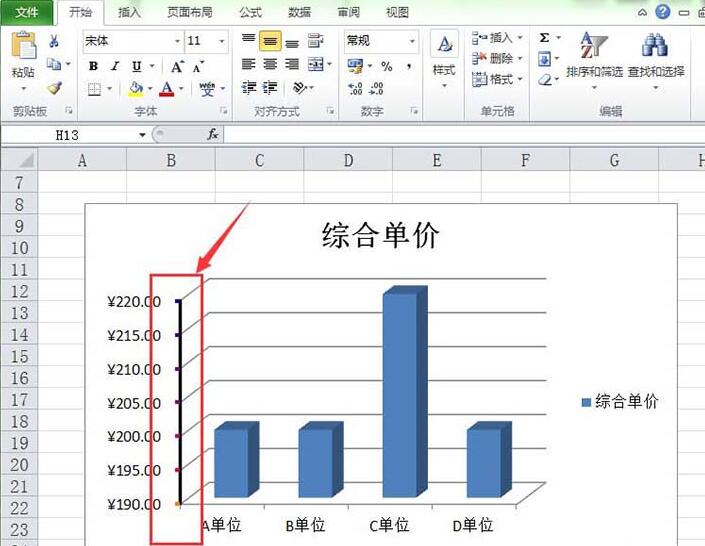
以上就是尣尐小编带来的Excel修改图表坐标轴颜色的操作流程,一起来学习学习吧。相信是可以帮助到一些新用户的。
注:文中插图与内容无关,图片来自网络,如有侵权联系删除。
下一篇:excel排名怎么用函数求
相关推荐
仙侠类游戏以其独特的画面与音效、丰富的剧情与角色、刺激的战斗与技能、探索与冒险的乐趣以及社交与互动的体验等亮点吸引了大量玩家。这些特点使得仙侠游戏在游戏市场上占据了重要的地位,受到了广大玩家的喜爱和追捧。这里就给大家推荐几款好玩的仙侠游戏,喜欢的玩家可千万不要错过哦。
- 热门教程
- 最新教程
-
01
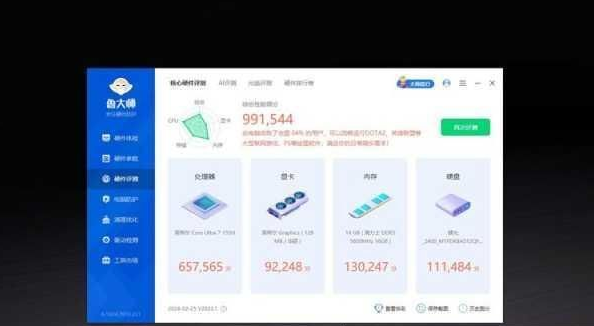
w510鲁大师-1.-W510鲁大师:性能优化与硬件评测的完美结合 2024-10-24
-
02
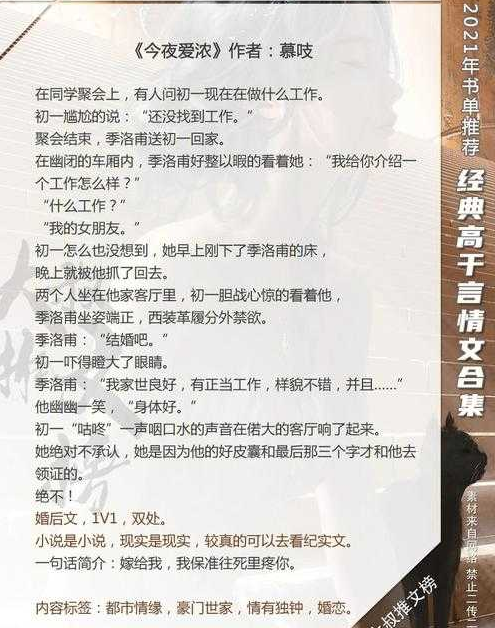
高干文中喂不饱的饿狼角色分析:深度解读 2024-10-21
-
03

如何更好地利用漫蛙漫画入口页面网页来寻找你的心仪漫画? 2024-10-17
-
04

雷电模拟器性能设置怎样才不卡 2024-09-09
-
05
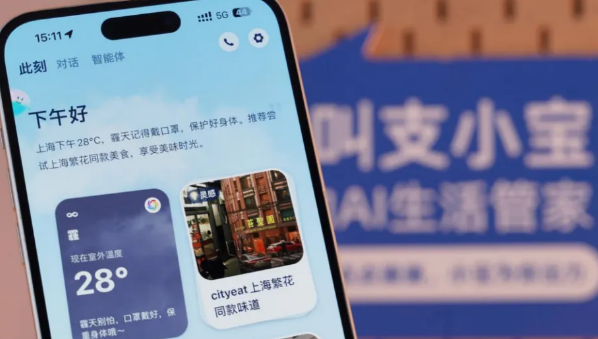
支小宝是啥 2024-09-06
-
06

支小宝怎么用 2024-09-06
-
07
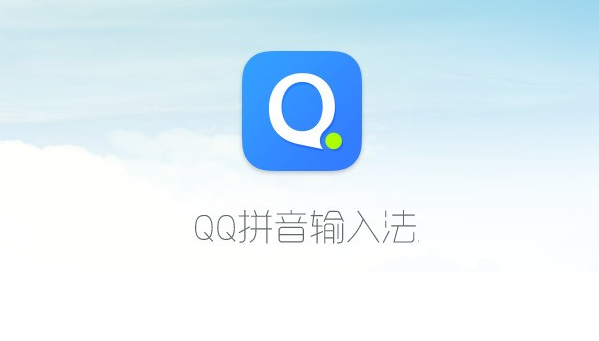
qq输入法皮肤怎么换肤 2024-08-16
-
08

华为设置指纹解锁在哪里设置 2024-08-16
-
09
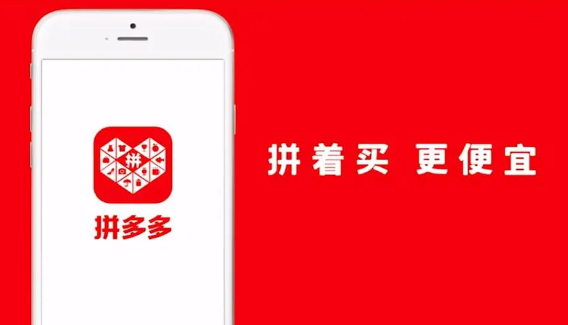
拼多多商家版怎么弄开场白 2024-08-13
-
010

大麦app人工客服在哪 2024-08-08