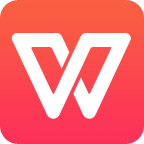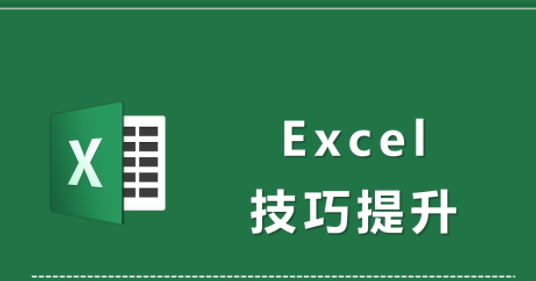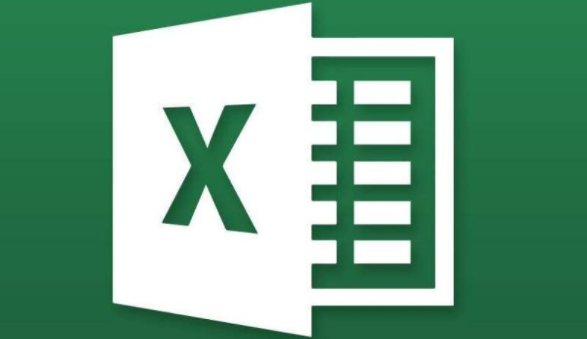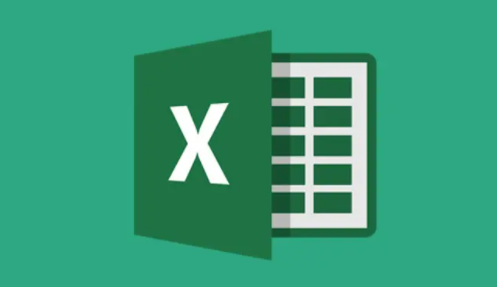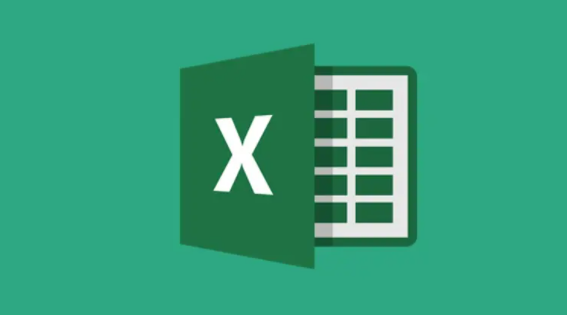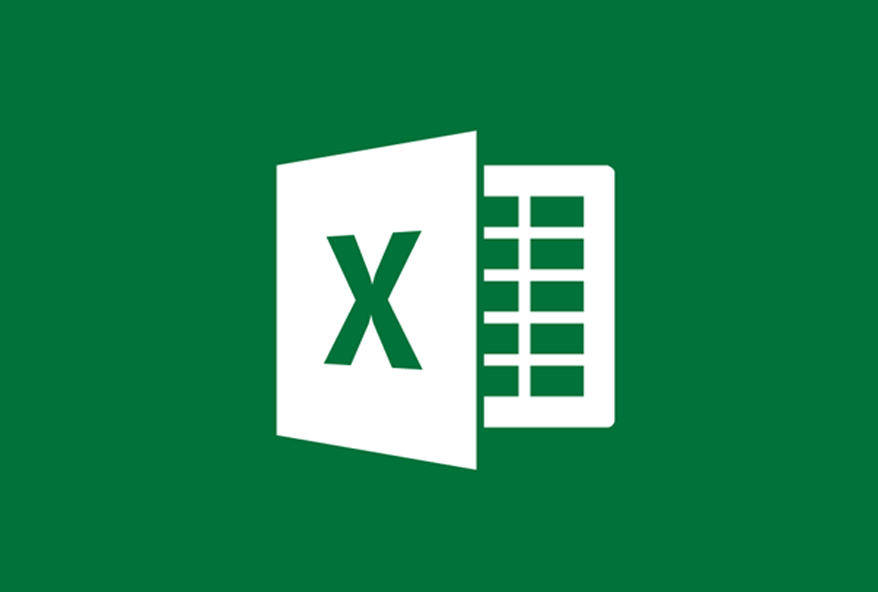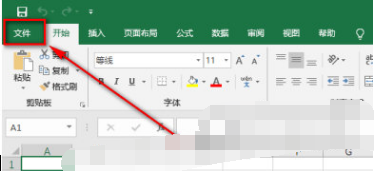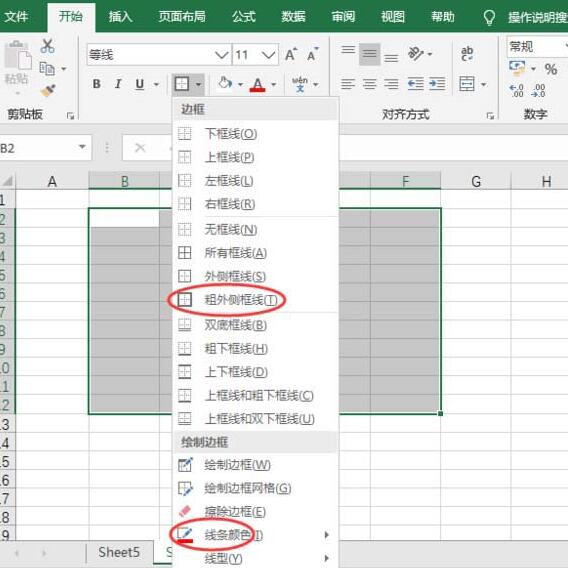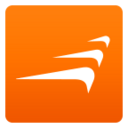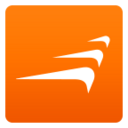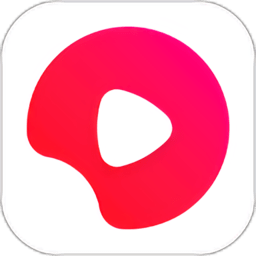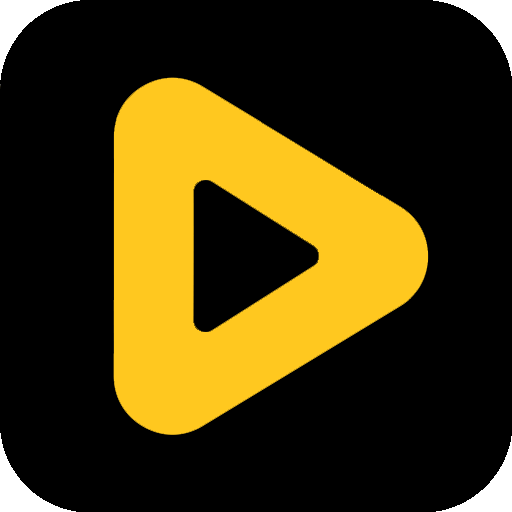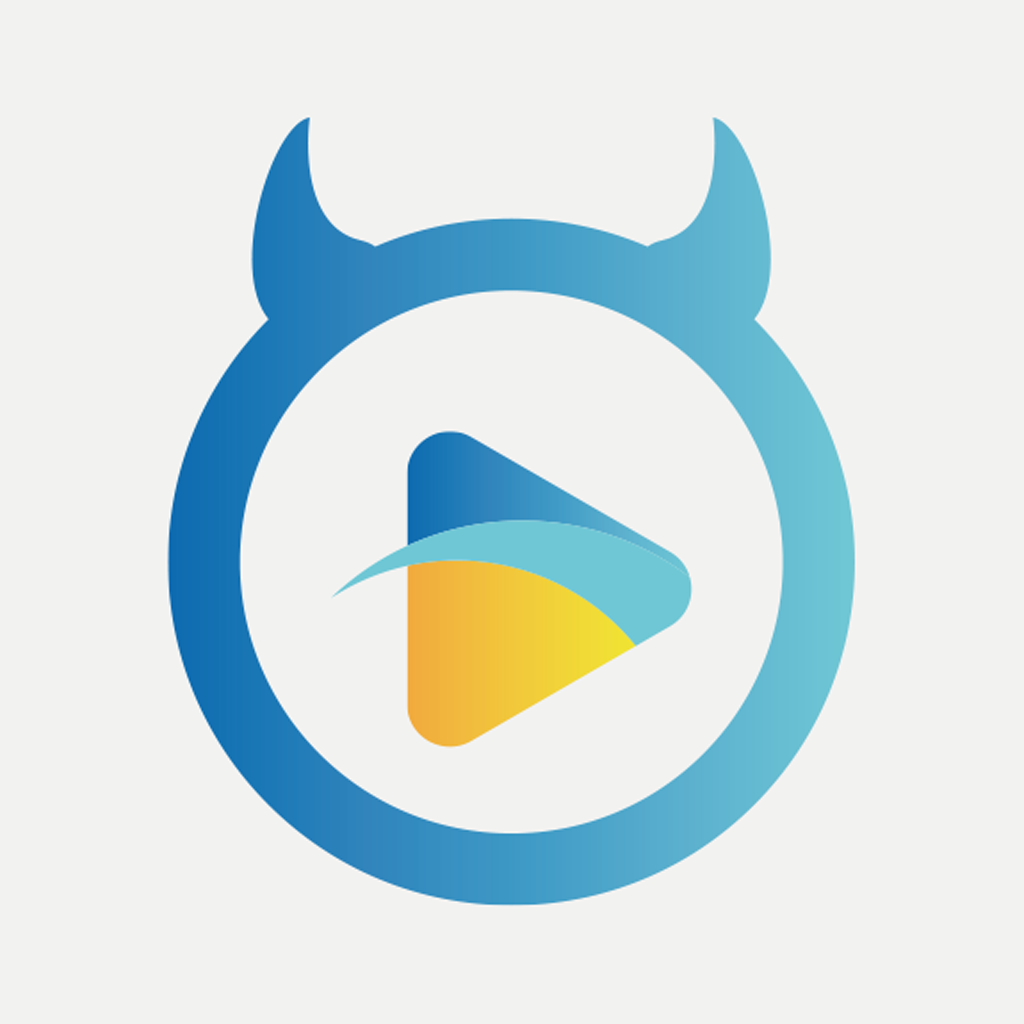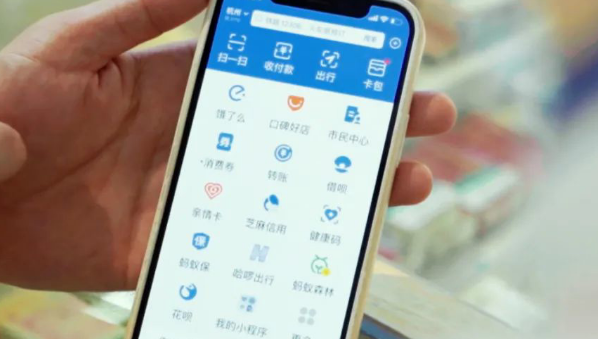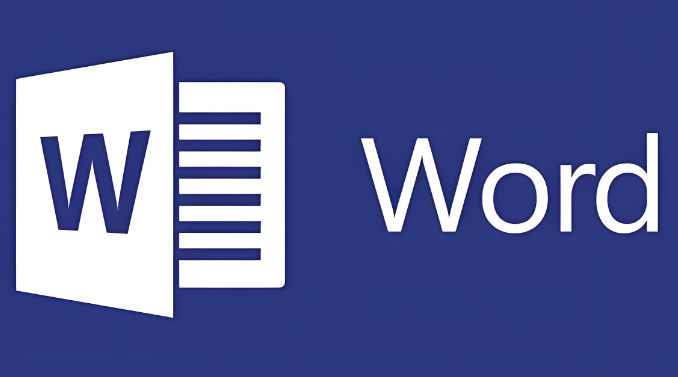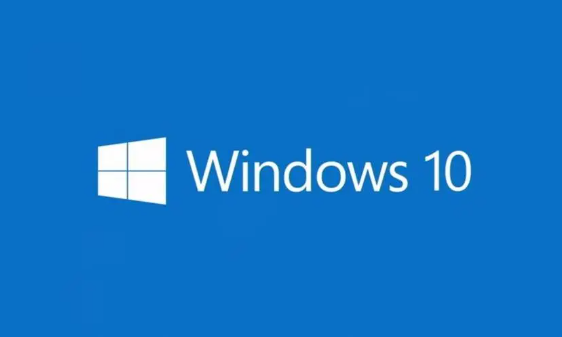Excel表格工作完成状态怎么设置
发布时间:2020-05-18 13:31:27来源:pi7手游网作者:匿名
使用Excel软件来制作工作表是非常容易的。那么操作Excel工作表时,若想设置工作完成状态的话,应该如何操作呢?详细教程如下分享。
Excel相关推荐:
1、新建一个项目工作表格,在表格的右侧设置完成状态一栏,
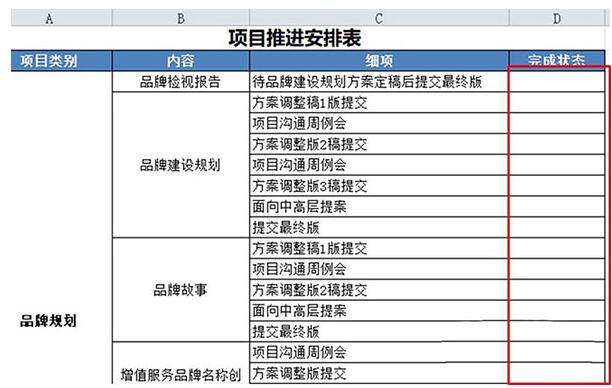
2、在excel表格下端找到图示标识的位置,新建一个工作表格。
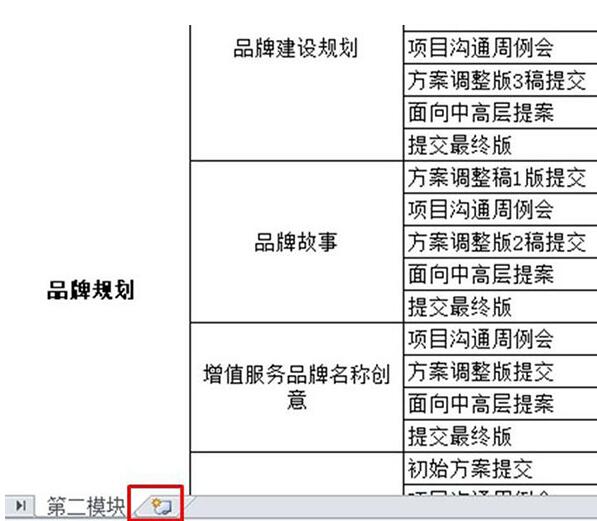
3、在新建的工作表中输入“完成”和“未完成”。
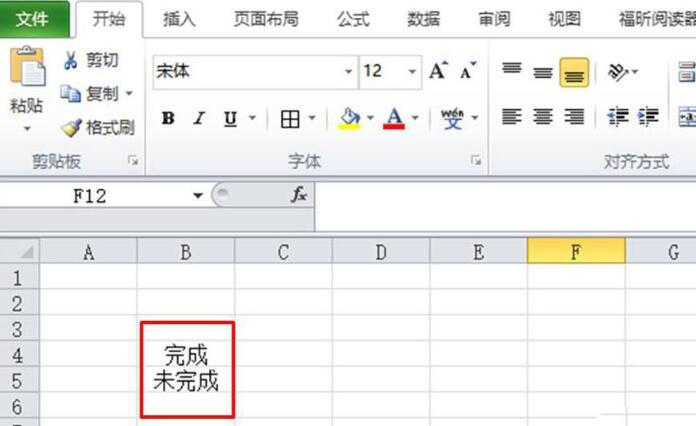
4、再回到前一个工作表,选中完成状态栏(整列选中),然后在菜单栏中选择数据,再选择数据有效性,在数据有效性的下拉列表中选择数据有效性(V),如图所示。
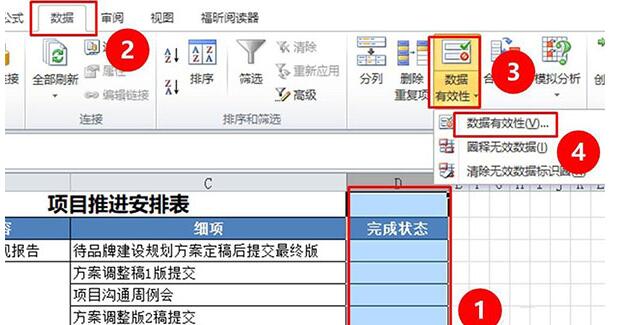
5、在数据有效性的设置窗口中找到图示1的图形并点击选择,然后在下拉列表中选择序列。
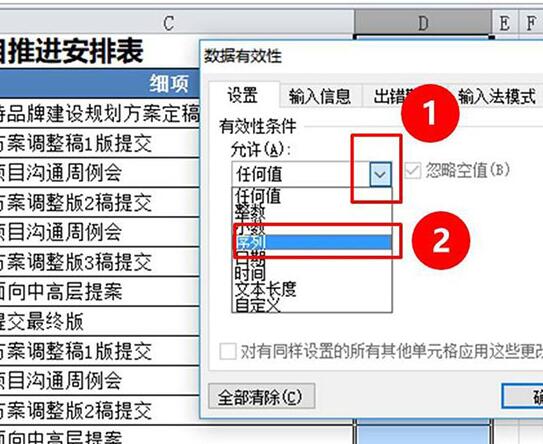
6、然后点击来源右侧的图标(图示位置)。
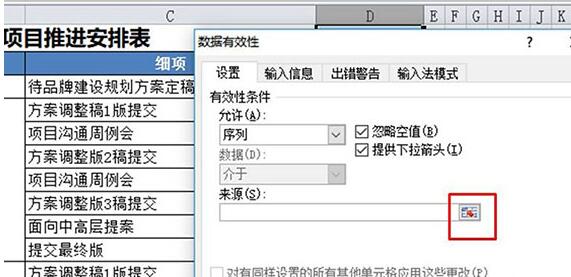
7、这时再回到第二个工作表,框选刚才输入的“完成”和“未完成”,并点击Enter键。
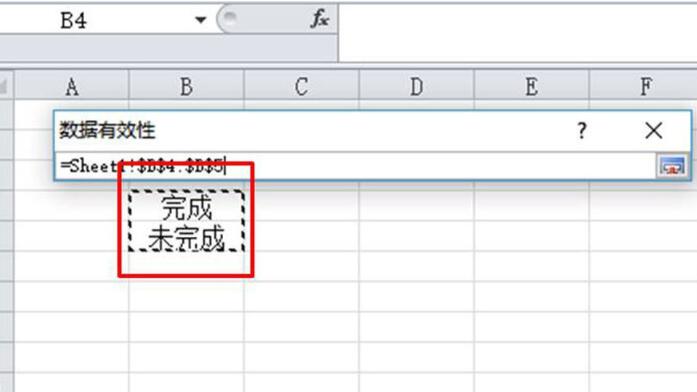
8、如图所示,点击确定。
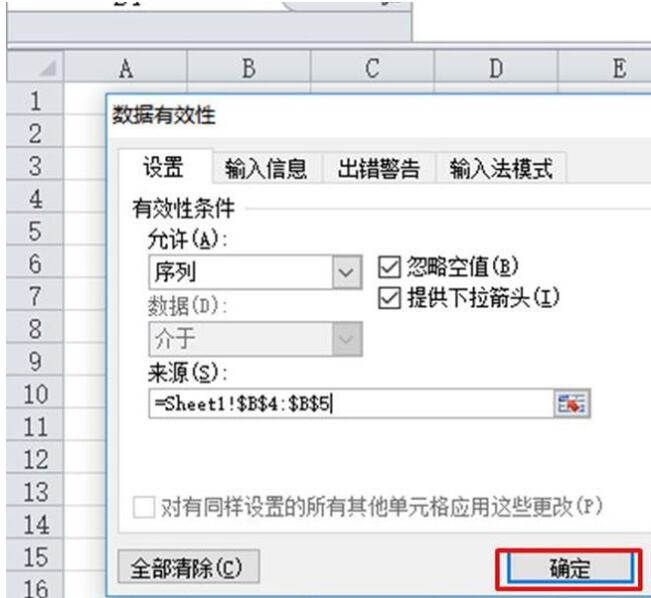
9、这时点击工作状态一栏,就可以出现下拉列表了,而且下拉列表中用完成和未完成两个选项。
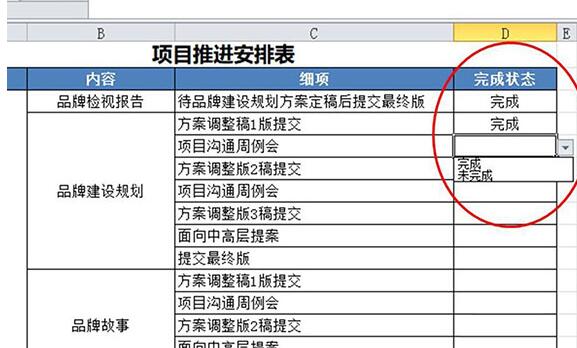
10、再选中工作状态一整列,再在菜单栏中点击开始,选择条件格式,接着选择突出显示单元格规则,然后再选择等于。
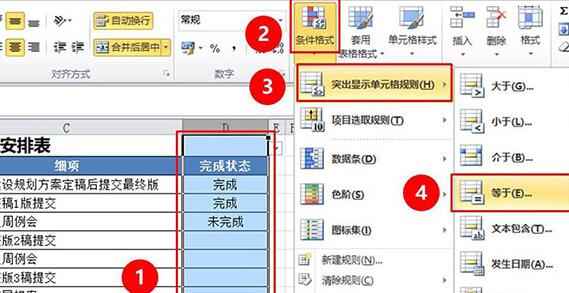
11、点击图示位置的图标。
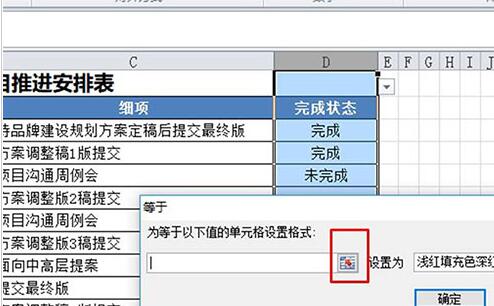
12、再到第二个工作表格中选择“完成”。
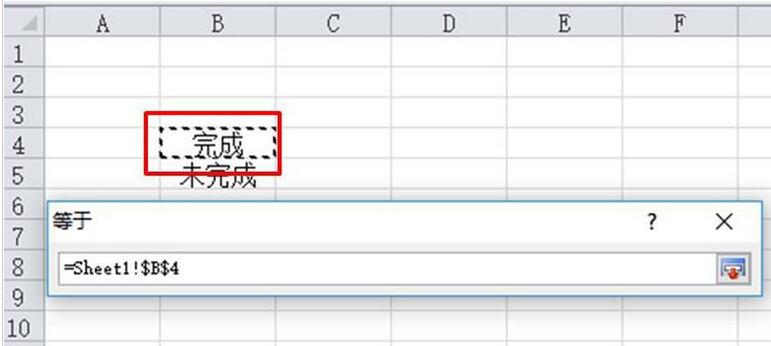
13、再选择绿填充色深绿色文本。
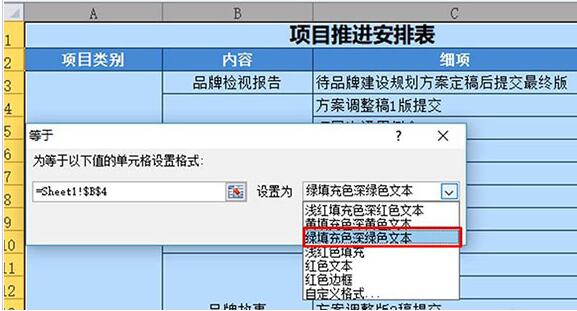
14、点击图示位置的确定。
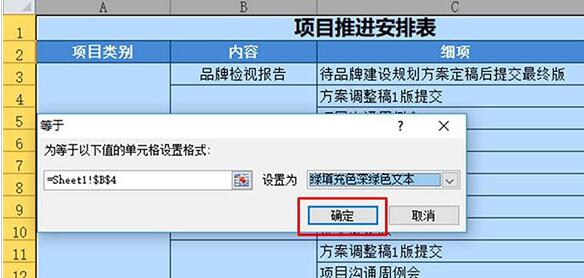
15、在按照第11步和第12步的方法选中第二个工作表中的“未完成”,填充颜色选择浅红填充色深色文本。
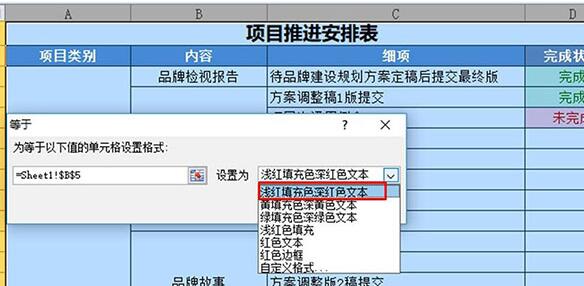
16、然后再点击确定。
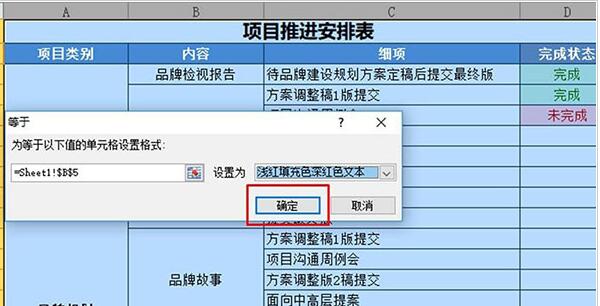
17、设置完成后就可以看到项目工作表格状态的设置已经完成,表格能根据表格内的状态情况分别显示为绿填充色深绿色文本和浅红填充色深色文本
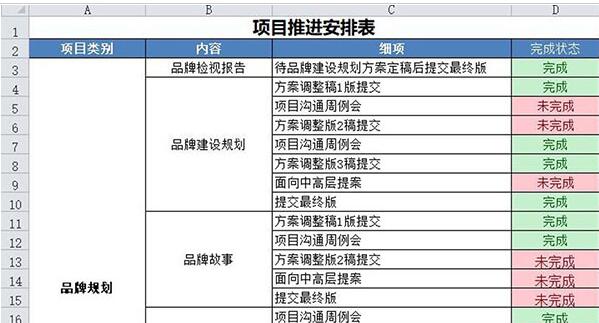
上文就是Excel工作表设置工作完成状态的操作内容,希望有需要的朋友都来学习哦。
注:文中插图与内容无关,图片来自网络,如有侵权联系删除。
上一篇:支付宝怎么解绑小宝零花钱
下一篇:支小宝是啥
相关推荐
男生深夜看大片视频是一款免费看电视剧的手机视频平台,软件拥有丰富的视频资源,涵盖各类剧集、电影、综艺等。它的更新速度快,播放高清流畅,能为用户提供超棒的影音体验,它还支持高速离线下载服务,用户可以在无网络的情况下观看已下载的视频。无论用户身处何地,都能随时随地畅享精彩剧集。
- 热门教程
- 最新教程
-
01

2024淘宝双11红包口令是多少 2024-10-16
-
02

如何将qq聊天记录做成文件 2024-09-23
-
03

QQ怎么发匿名发消息 2024-09-09
-
04
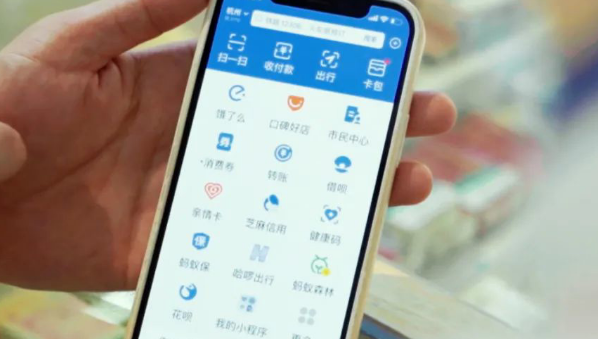
支付宝如何设置延迟到账 2024-09-09
-
05
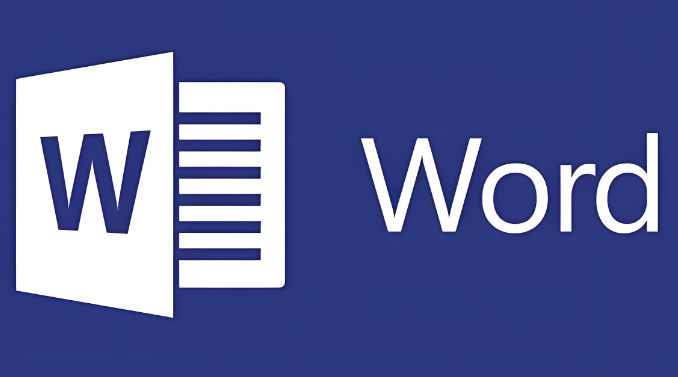
word文字倒立怎么弄 2024-09-02
-
06

iPhone16ProMax怎么设置返回键 2024-08-26
-
07

今日头条怎么查看好友动态 2024-08-22
-
08

快手怎么设置打开时静音 2024-08-19
-
09

酷狗音乐怎么开启桌面歌词 2024-08-13
-
010

蜻蜓fm怎么更换皮肤 2024-08-09