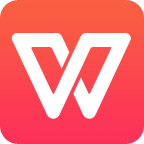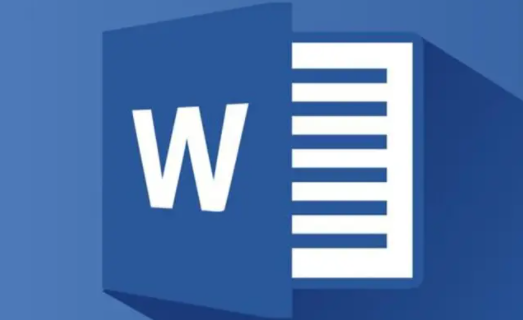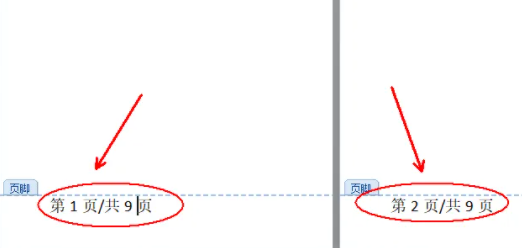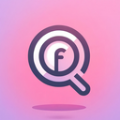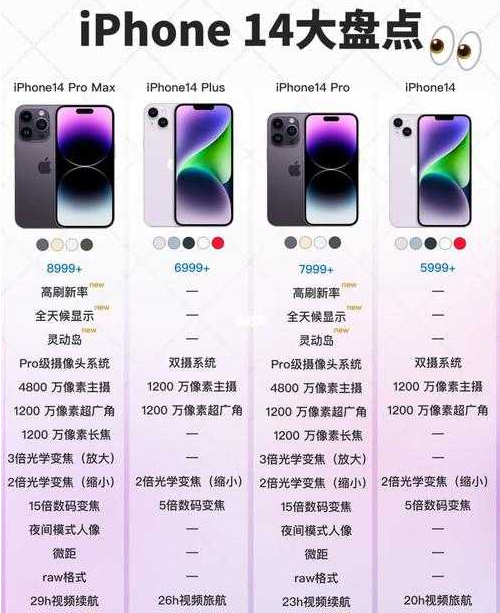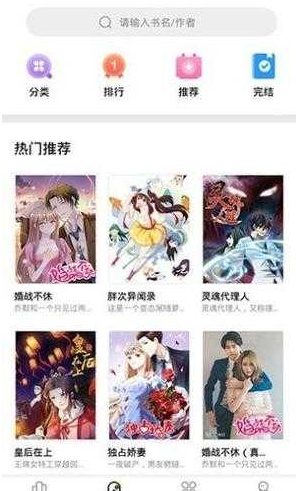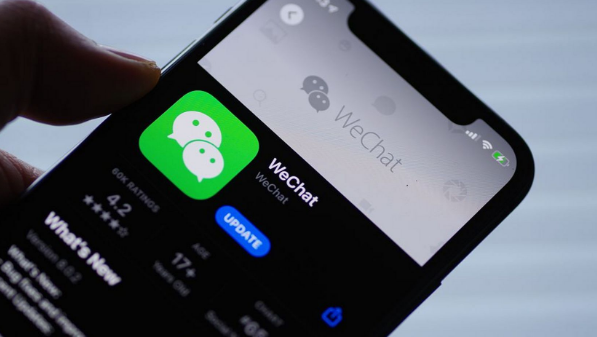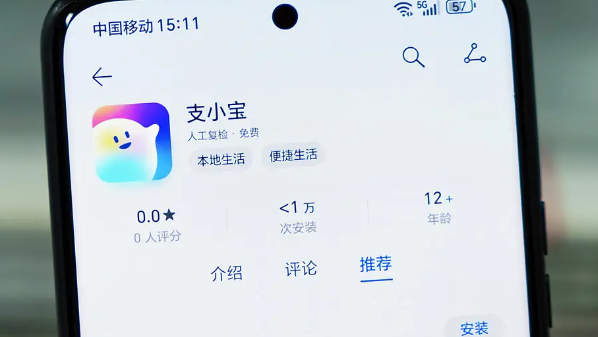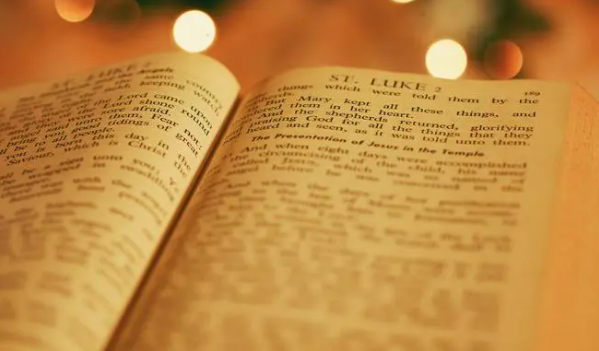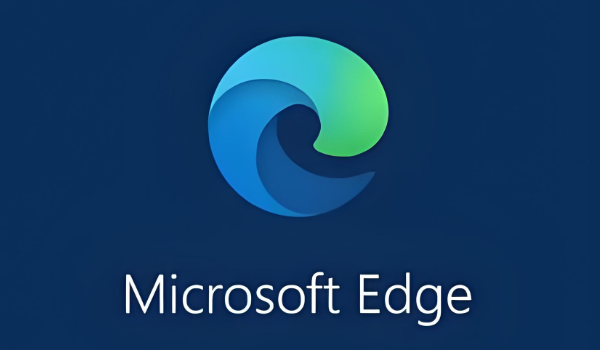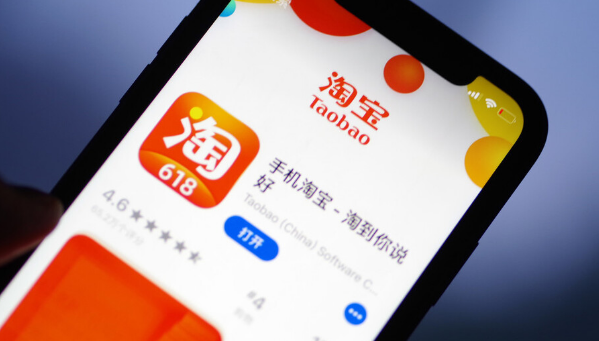word2010文档中插入和显示可选连字符操作方法教程
发布时间:2020-05-18 11:31:33来源:pi7手游网作者:匿名
还不会在word2010文档中插入和显示可选连字符?以下就是尣尐小编带来的在word2010文档中插入和显示可选连字符的详细步骤,需要学习的朋友可以看一看下文哦,相信对大家会有所帮助的。
Word相关推荐:
1.插入可选连字符
在word2010文档中的英文单词中间插入可选连字符的步骤如下所述:
第1步,打开word2010文档窗口,将插入点光标定位到需要插入可选连字符的英文单词中间合适位置。
第2步,切换到“插入”功能区,在“符号”分组中单击“符号”按钮,并在打开的符号面板中选择“其他符号”命令,
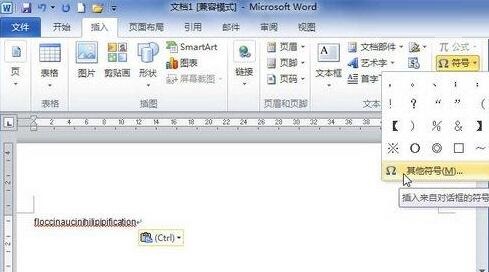
第3步,打开“符号”对话框,切换到“特殊符号”选项卡。选中“可选连字符”选项,并单击“插入”按钮即可在Word2010文档中插入可选连字符,
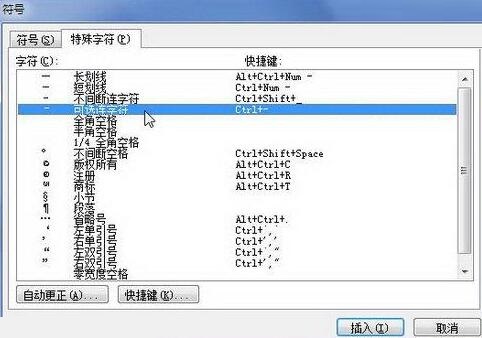
第4步,完成所有可选连字符的插入后,在“符号”对话框中单击“关闭”按钮。
2.显示可选连字符
word2010文档中含有可选连字符的英文单词如果没有处于行尾,则默认情况下不显示可选连字符。可以设置一直显示可选连字符,具体操作如下所述:
第1步,打开word2010文档窗口,依次单击“文件”→“选项”命令,
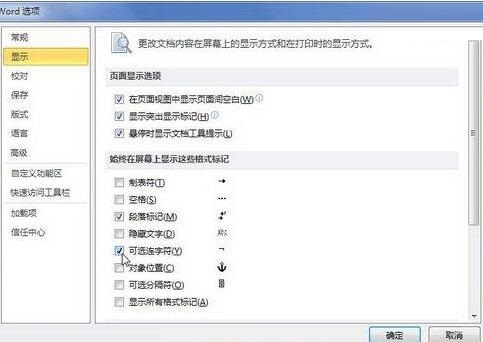
第2步,在打开的“Word选项”对话框中切换到“显示”选项卡,在“始终在屏幕上显示这些格式标记”区域选中“可选连字符”复选框,并单击“确定”按钮,
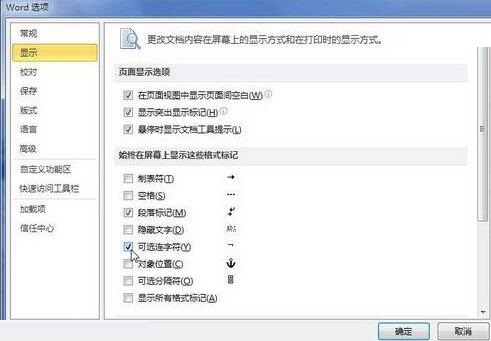
第3步,返回word2010文档窗口,则所有的可选连字符都将显示出来。
以上就是尣尐小编分享的在word2010文档中插入和显示可选连字符的详细步骤。有需要的朋友赶快来看看本篇文章吧。
注:文中插图与内容无关,图片来自网络,如有侵权联系删除。
上一篇:微信怎么注册小号
下一篇:雷电模拟器性能设置怎样才不卡
相关推荐
2024手机字体转换器软件是一款功能强大的字体定制工具,专为手机用户设计。该软件支持多种字体格式,用户可以轻松将系统字体替换为个性化字体,打造独一无二的手机界面,软件提供丰富的字体样式和大小选择,满足不同用户的需求。操作简便,界面友好,无需专业知识,即可轻松实现字体转换,软件还支持字体预览和一键应用功能,让用户轻松享受个性化手机体验。
- 热门教程
- 最新教程
-
01
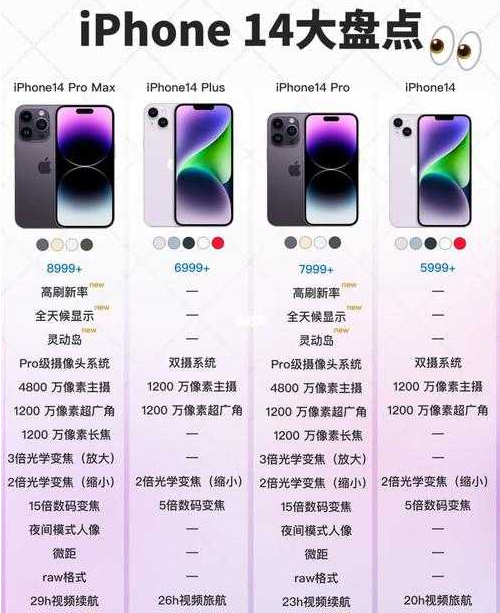
iPhone14 欧美日韩版本对比分析 2024-10-25
-
02
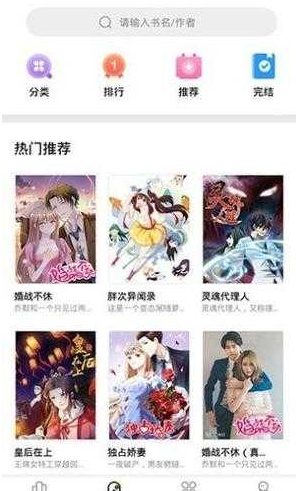
妖精漫画首页登录入口页面在哪里:探寻其位置 2024-10-24
-
03

华为Mate70芯片供应商及其在市场中的表现:用户评价和见解全面解读 2024-10-21
-
04
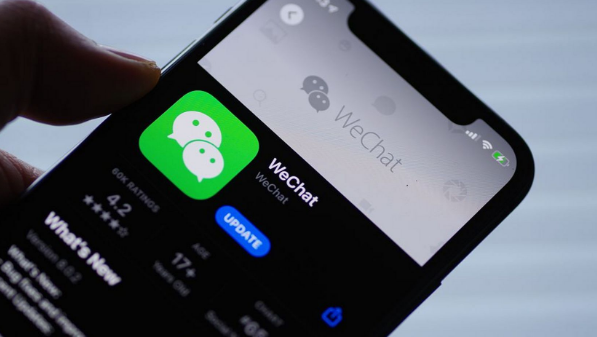
微信怎么注册小号 2024-09-29
-
05

win10蓝屏0x0000007e怎么办 2024-09-26
-
06
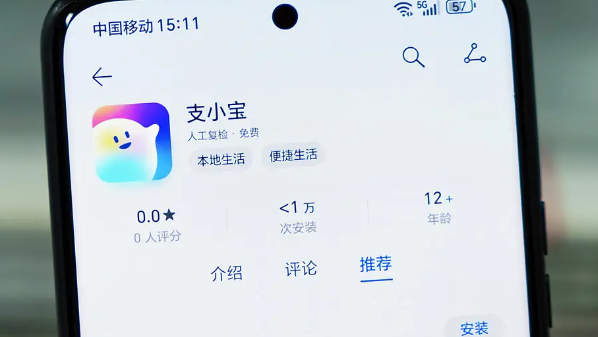
支付宝中支小宝在哪 2024-09-06
-
07

酷狗大字版怎么用关键字搜索歌曲 2024-09-04
-
08

微信雷达加朋友功能怎么使用 2024-09-04
-
09

wps首字母大写怎么关掉 2024-08-15
-
010

支付宝怎么退保买的保险 2024-08-14