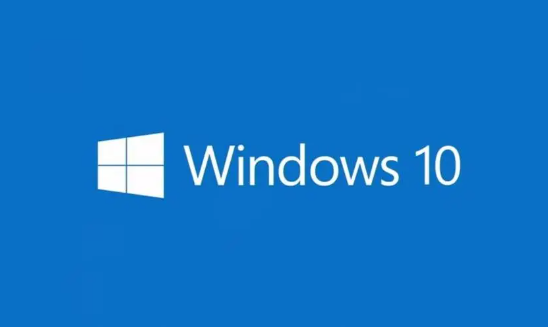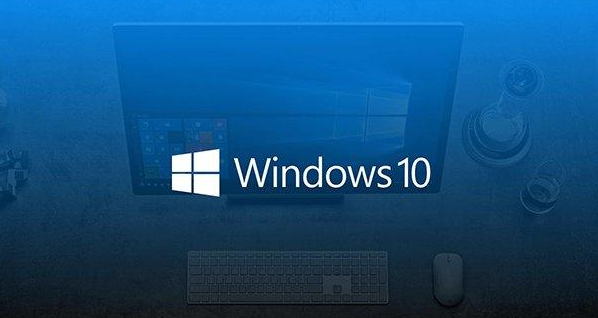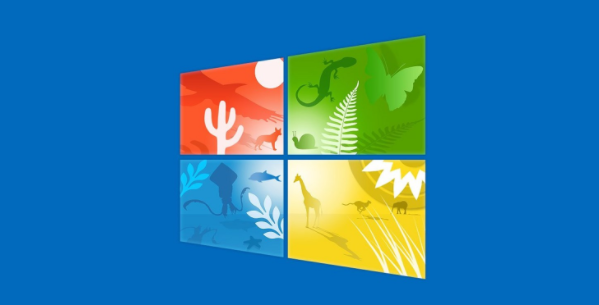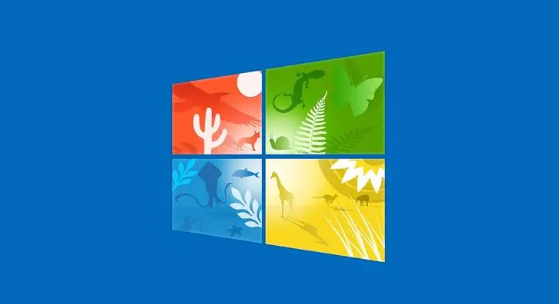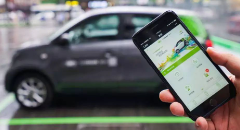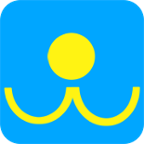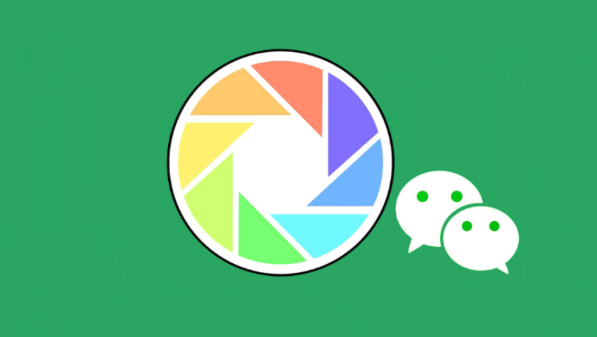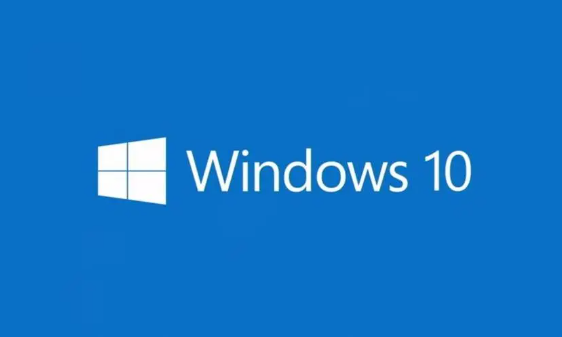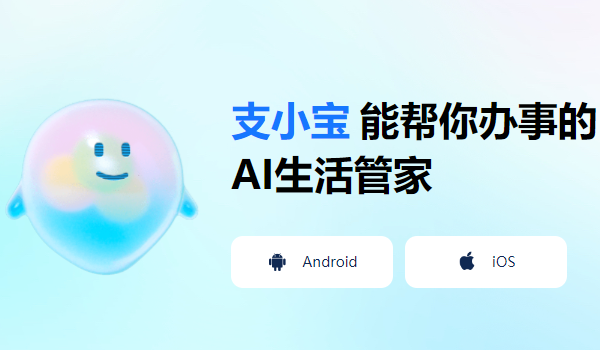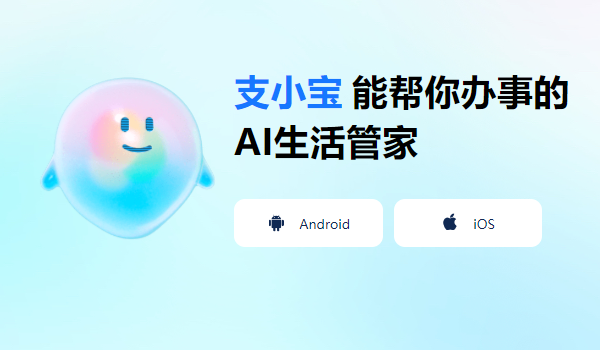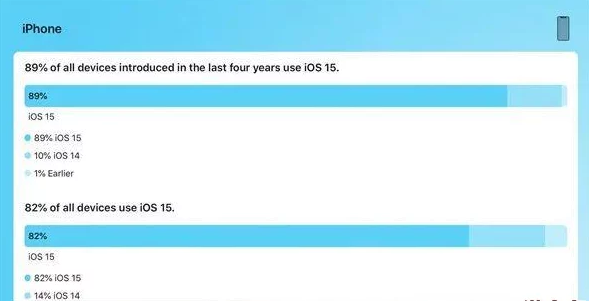Win10笔记本电脑搜索不到蓝牙设备要怎么操作 操作教程
发布时间:2021-06-23 15:37:34来源:pi7手游网作者:匿名
现在的笔记本电脑一般都自带蓝牙,但是经常会发生电脑与设备连接不上的情况。通常是电脑无法搜索到蓝牙设备的存在,那么这种情况下我们应该要怎么做呢?跟着佩琪小编一起来看看吧~

操作方法:
1、确认Windows设定开启蓝牙功能
a、点选[开始](1),并点击[设置](2)。
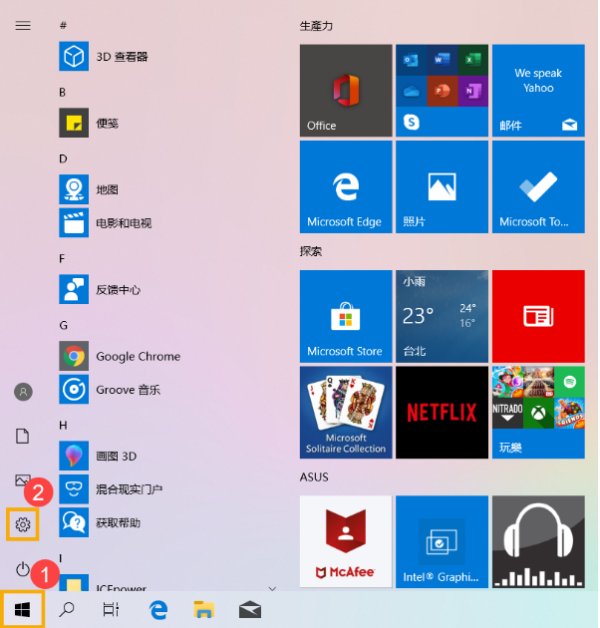
b、点选[设备](3),并确认[蓝牙]功能是否开启(4)。
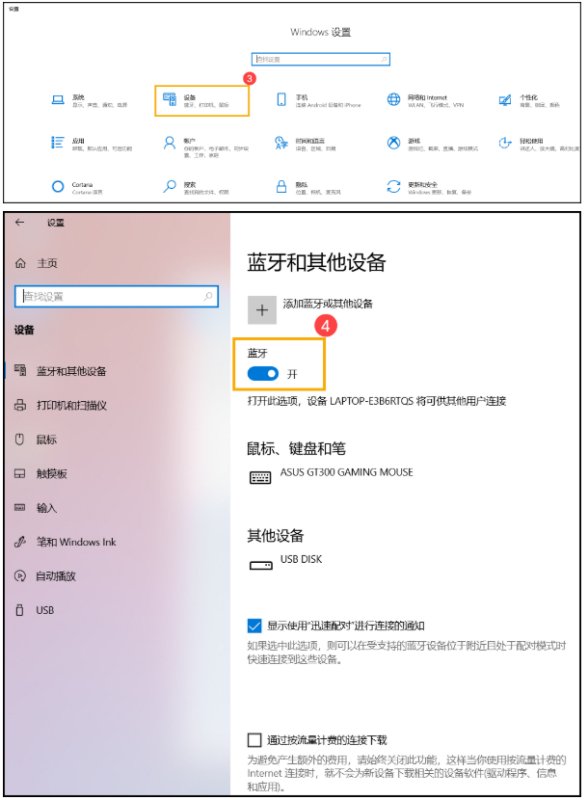
2、确认您的笔记本电脑具有蓝牙功能并已启用装置
a、于[开始]点击鼠标右键(1),并点选[设备管理器](2)。
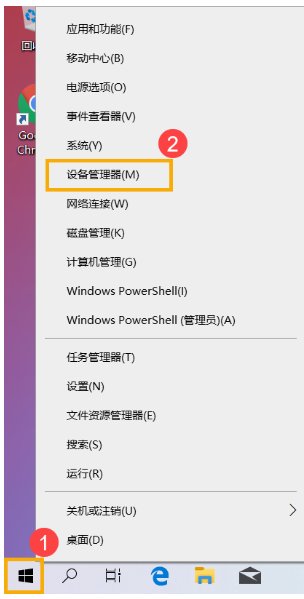
b、于[设备管理器]中,寻找装置类型是否有[蓝牙](3)。
**小提醒: 若没有显示[蓝牙],表示您的笔记本电脑不支持蓝牙功能。若有[蓝牙],请继续以下步骤。
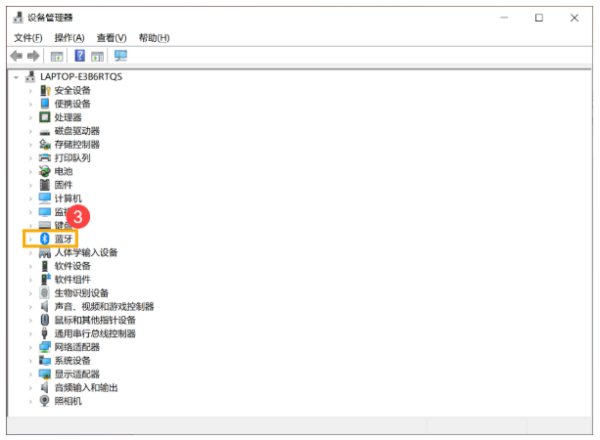
c、点击[蓝牙]装置类型旁边的三角形(4)。若是蓝牙图示上有[箭头标示](5),表示蓝牙功能未启用,于[英特尔(R) 无线 Bluetooth(R)]点击鼠标右键,并点选[启用设备](6)。
**小提醒: 型号不同的笔记本电脑蓝牙装置的名称可能会有不同。**
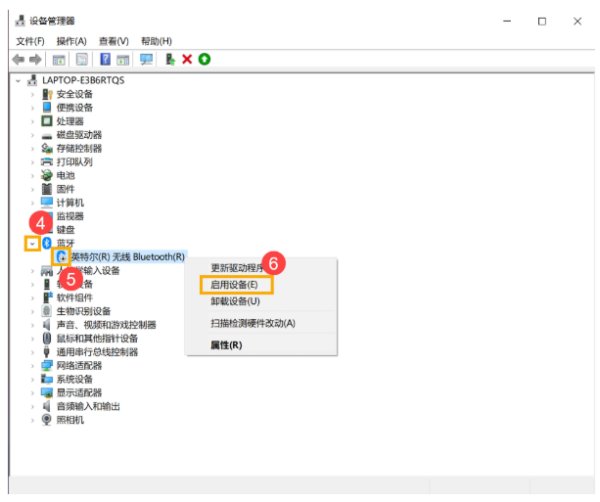
3、检查蓝牙驱动程序是否有更新
a、开启[设备管理器],于蓝牙装置[英特尔(R) 无线 Bluetooth(R)]点击鼠标右键(1),并点选[更新驱动程序](2)。
**小提醒: 型号不同的笔记本电脑蓝牙装置的名称可能会有不同。 由于需透过网络搜寻更新,请确保您所在的区域有可用的网络并将笔记本电脑连上因特网。**
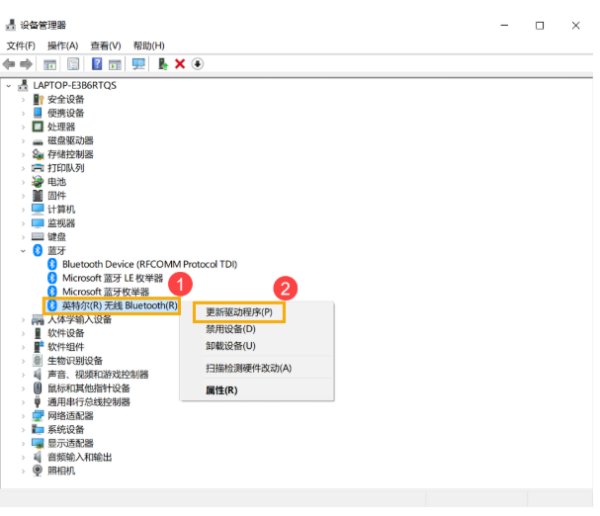
b、点选[自动搜寻更新的驱动程序软件](3)。
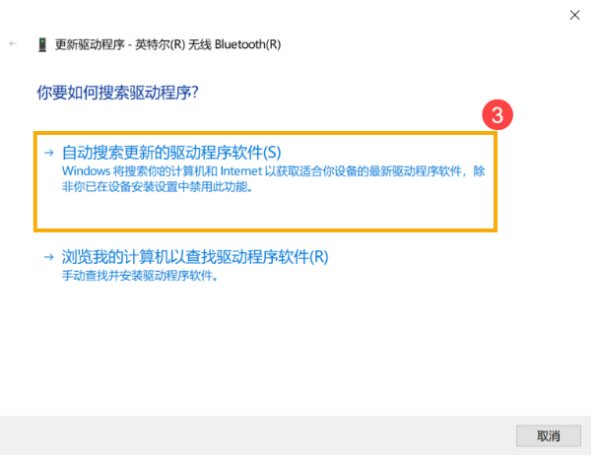
c、此时笔记本电脑将开始自动在线搜寻并安装驱动程序。
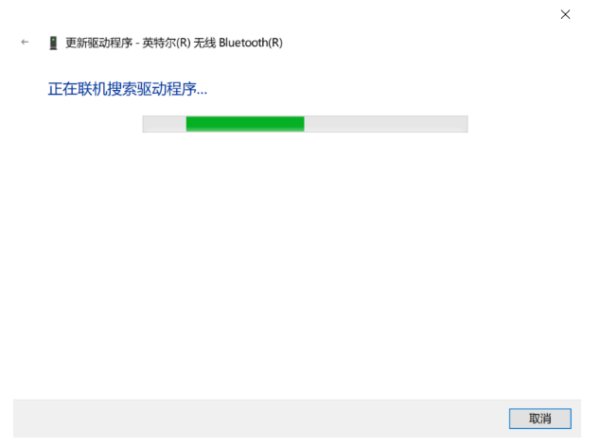
d、若是没有更新可用或自动更新驱动程序后,问题仍然存在,请点击[关闭](4)并继续以下步骤。
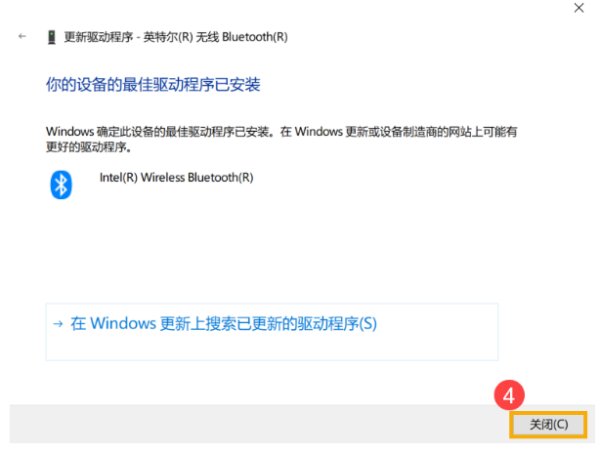
4、卸载蓝牙驱动程序,并于ASUS官网下载驱动程序及安装
**小提醒: 相同型号笔记本电脑的蓝牙装置可能有不同的厂商名称,请正确记录厂商名称以利后续于ASUS官网下载相对应的驱动程序。**
此范例图片中的蓝牙装置厂商为[英特尔(Intel)]。
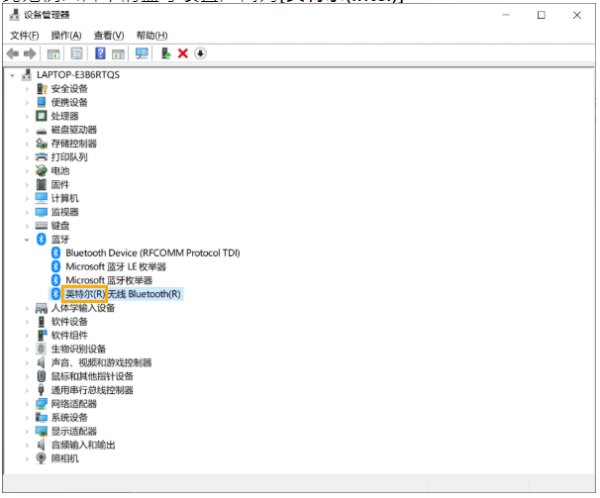
a、开启[设备管理器],于蓝牙装置[英特尔(R) 无线 Bluetooth(R)]点击鼠标右键(1),并点选[卸载设备](2)。
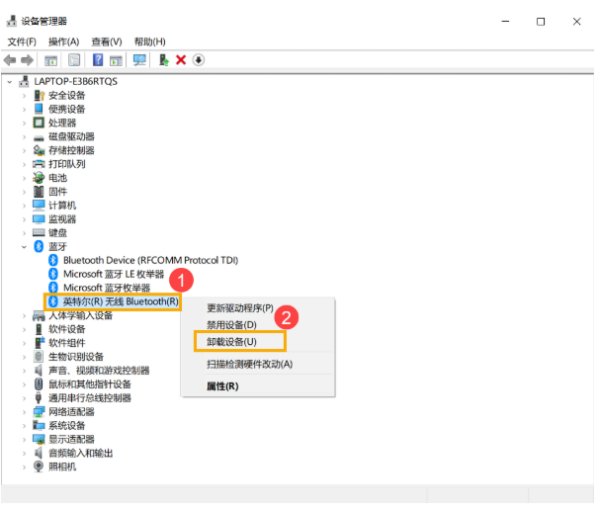
b、勾选[删除此设备的驱动程序软件](3),并点选[卸载](4)。
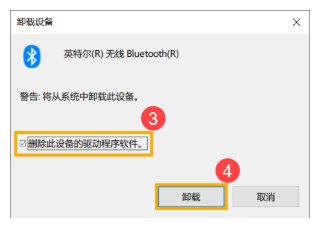
c、于ASUS官网下载蓝牙驱动程序并安装。进一步了解如何搜寻与下载驱动程序。
**小提醒: 请找到与您笔记本电脑蓝牙装置相对应的厂商驱动程序,此范例厂商为[英特尔(Intel)]。**
d、安装完成后,请重新启动计算机并尝试配对蓝牙装置。
以上就是Win10笔记本电脑搜索不到蓝牙设备要怎么操作的操作教程了,希望可以帮助到你。关注佩琪手游网,获取更多教程咨询、新梗热词和手游攻略哦~
注:文中插图与内容无关,图片来自网络,如有侵权联系删除。
相关推荐
2024年好用的共享汽车app。这些app提供便捷的汽车租赁服务,用户只需通过手机即可预订、取车、还车,无需担心车辆保养、保险等问题,覆盖城市广泛,车型丰富,满足用户不同出行需求,这些app还提供优惠活动、积分奖励等福利,让用户享受更实惠的租车体验,它们还有完善的客服体系,确保用户在使用过程中遇到问题能够及时得到解决。
- 热门教程
- 最新教程
-
01

京东2024双十一红包口令是多少 2024-10-16
-
02

如何免费下载安装蘑菇短视频app?具体步骤和注意事项有哪些? 2024-10-11
-
03
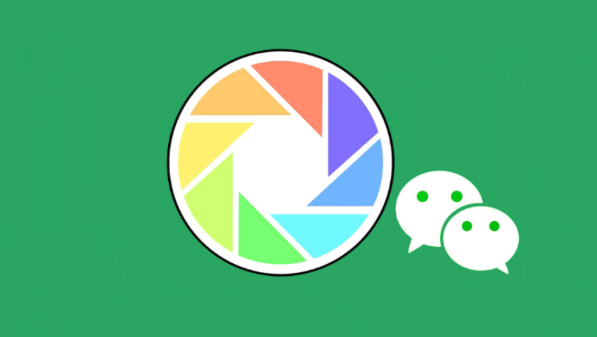
微信朋友圈怎么发实况图 2024-09-24
-
04

360安全卫士护眼模式不见了怎么办 2024-09-19
-
05
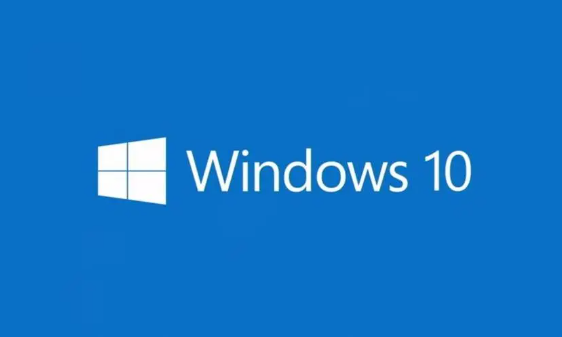
win10弹窗提示怎么关闭 2024-09-19
-
06
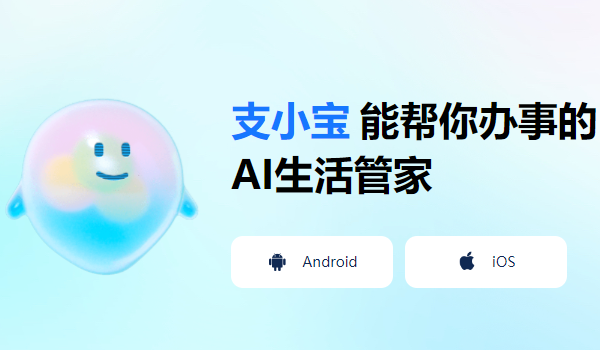
支付宝小宝怎么付钱 2024-09-06
-
07
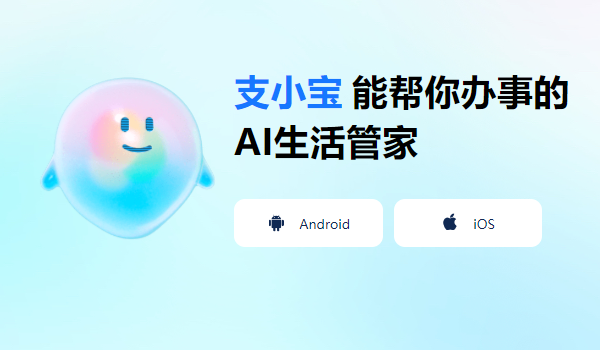
支付宝开通小宝有什么用 2024-09-06
-
08

支小宝有什么作用 2024-09-06
-
09

edge一直弹出网页关不掉怎么办 2024-09-02
-
010

微博怎么添加桌面小组件 2024-08-13