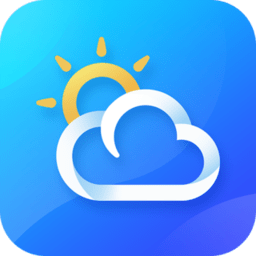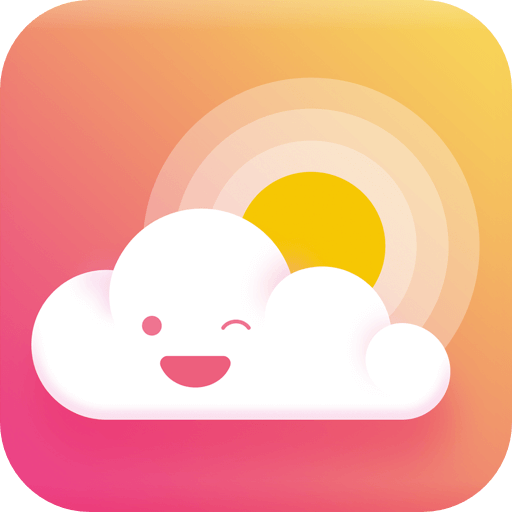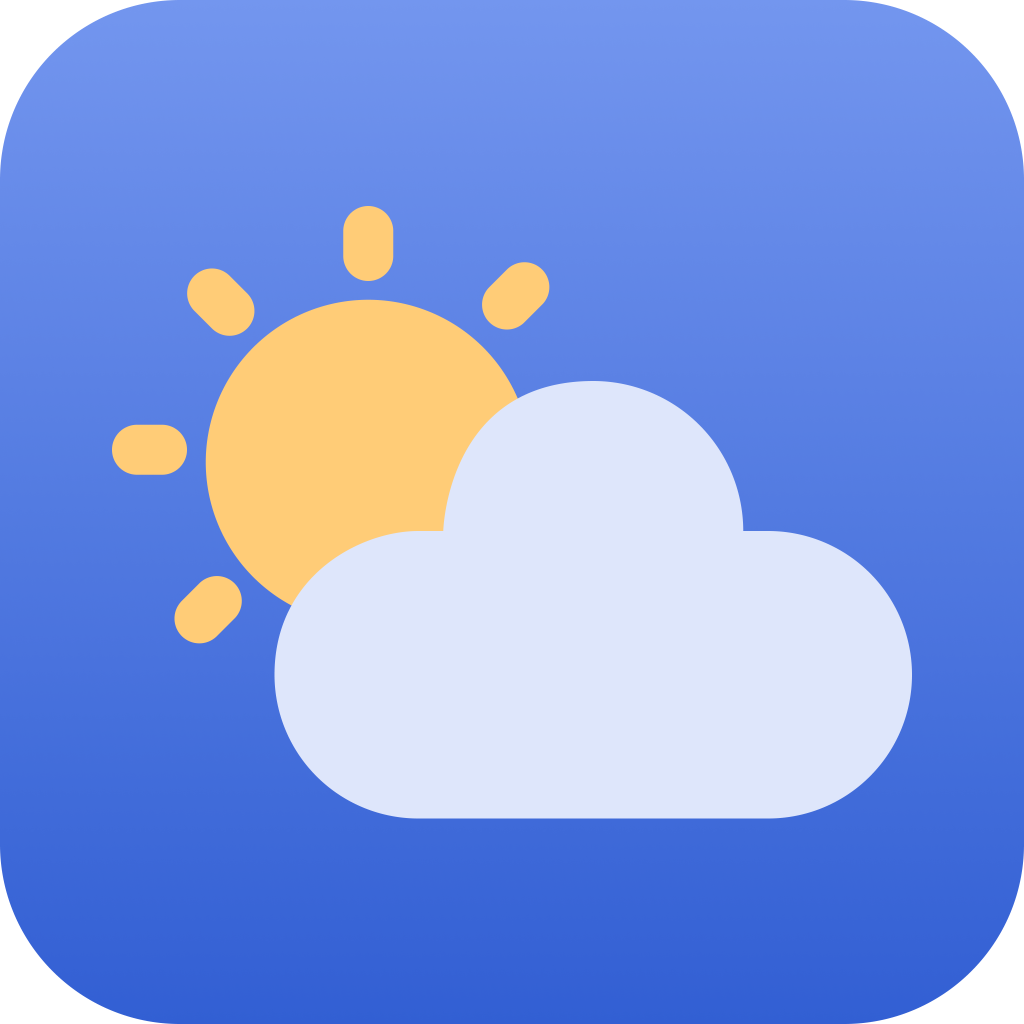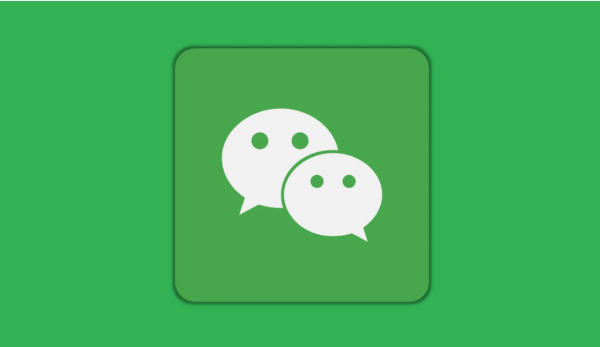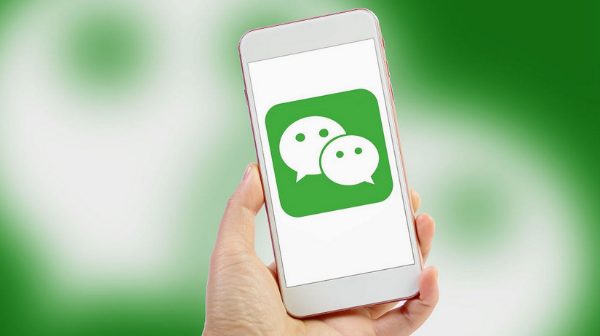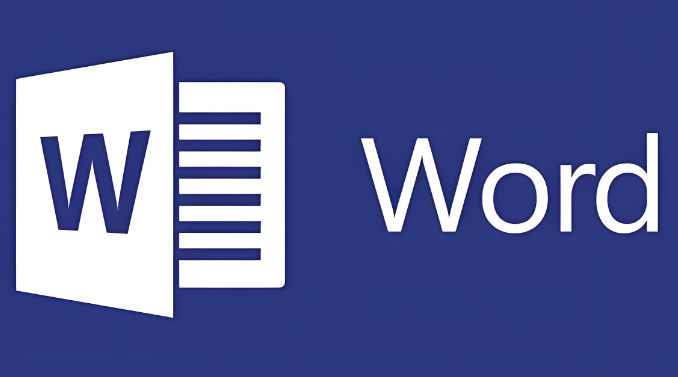win10怎样方便的用CMD
发布时间:2021-04-23 17:22:02来源:pi7手游网作者:匿名
看着现在电脑的华丽界面,pi7小编不禁想起20世纪的电脑,那时候还是用着CMD命令行工具来执行程序,但是时代毕竟不同了,现在的人们都在追求方便快捷,那么该怎么样方便的使用CMD呢?下面大家就跟pi7小编一起看看吧。
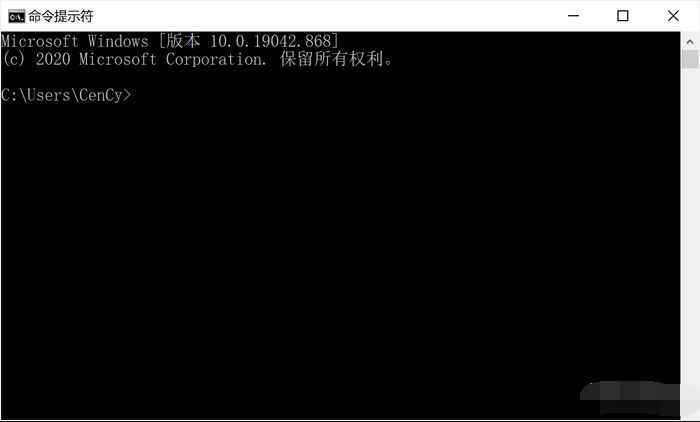
CMD也好,PowerShelly也好,开启后的默认目录都未必是最常用的
如果你经常在某个目录下使用CMD之类的命令行,将默认路径改为这个目录,自然方便得多。那么要怎么样自定义CMD、PowerShell之类工具的默认路径?一起来看看吧。
首先,我们需要使用微软最新开发的终端App。在Win10商店中,搜索“Windows Terminal”或者直接点击以下链接,下载安装即可。
Windows终端App下载:https://www.microsoft.com/store/productId/9N0DX20HK701
这个Windows Terminal终端App,和系统自带的相比,界面要华丽得多,使用了最新的Fluent Design设计。微软将会在今年发布Win10 21H2,届时Win10的UI会全面转变为Fluent Design,或许届时这款App也会成为系统的预装。无论如何,这次我们先来了解它的自定义默认路径功能。
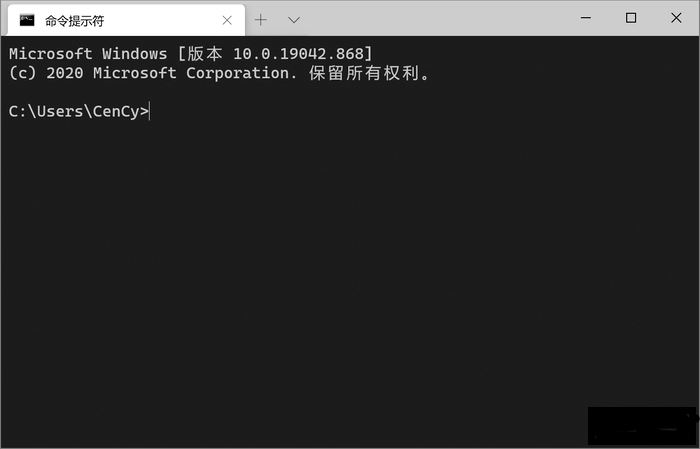
Win10命令行App
开启终端App后,点击上方的下拉三角,即可找到“设置”。
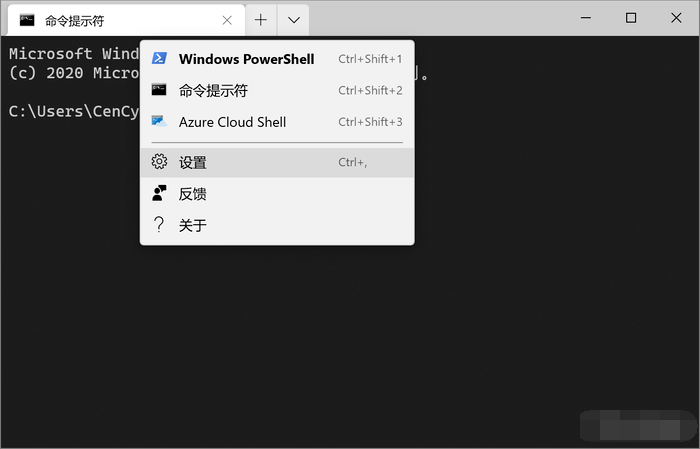
找到设置
点击“设置”,就会通过记事本来开启“settings.json”文件,我们通过编辑其中的参数,就可以对终端App进行设定了。
在“default”这一块的参数中,我们就能够编辑包括CMD、PowerShell乃至WSL的种种参数。
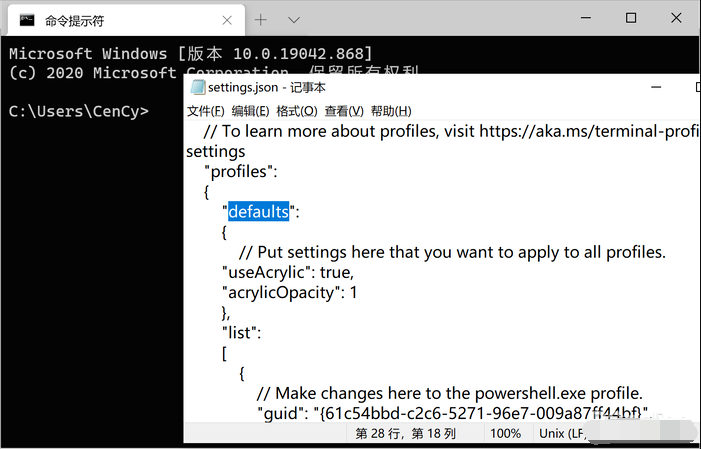
找到“Default”
要指定默认的路径,只需要添加以下字符到指定工具的“default”中:
"startingDirectory": "目录⁄⁄",
其中,“目录”由你自定义,例如你想要开启命令行,就默认是C盘的根目录,那么添加的字符就应该是:
"startingDirectory": "C:⁄⁄",
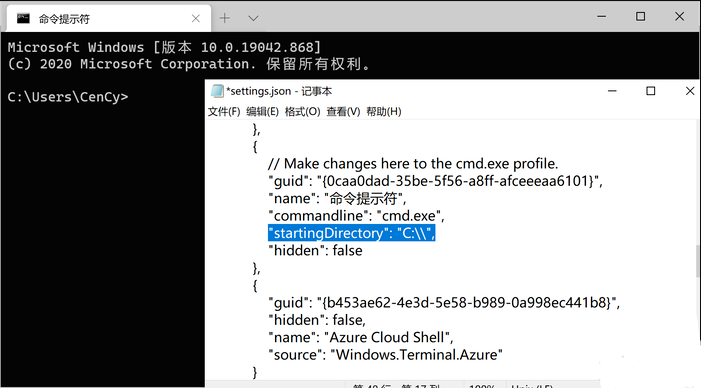
例如在命令行提示符的这个模块中,添加了这行代码,以后打开都会默认指向C盘根目录
在这里,我们可以给各种命令行工具都设定默认的开启路径,只需要找到对应的参数即可。这些参数很容易找到,在相应的字串中都标明了“命令行提示符”、“powershell”等等,大家可以自行动手。
修改后保存文件,再次开启终端App,可以看到默认开启的路径,就已经是刚刚设定的了。
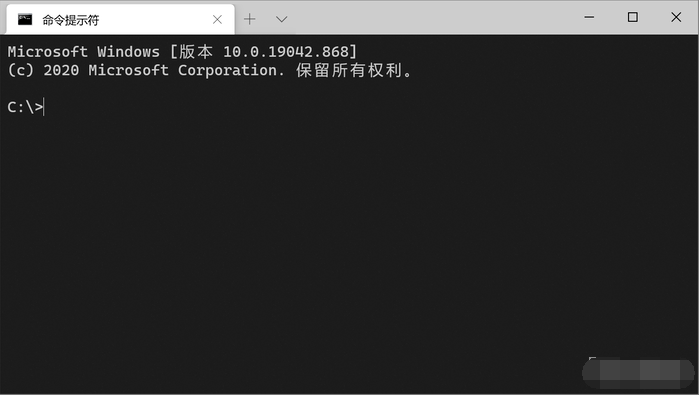
总的来说,这是一个非常实用的小技巧。如果你经常使用命令行工具,遇到这方面的烦恼,不妨尝试一下!
以上就是pi7小编为大家带来的所有内容了,若要了解更多有趣内容,请关注pi7手游网。微妙夏伤!
注:文中插图与内容无关,图片来自网络,如有侵权联系删除。
上一篇:win10自动播放图片怎么取消
下一篇:mac返回桌面快捷手势是什么
相关推荐
2024年的天气预报软件凭借优势脱颖而出,采用全球领先的气象数据源,结合AI技术实现高精度的短时与中长期天气预报。每时每刻自动刷新,确保用户获取最新天气信息,对突发气候变化做出迅速反应,提供长达15天的天气趋势分析,便于用户提前规划生活和出行安排。通过丰富的交互体验和个性化定制功能,满足不同用户在2024年的多元化天气预报需求。
- 热门教程
- 最新教程
-
01

包子漫画官方页面入口在哪里?如何高效利用这个平台? 2024-10-29
-
02

私人家庭影院推荐:打造极致观影体验 2024-10-25
-
03

为什么13岁MacBook仍然值得使用?高清显示与情感价值如何兼得? 2024-10-18
-
04

拼多多2024年双十一活动怎么进 2024-10-16
-
05

快手极速版收藏的作品失效了怎么删除 2024-10-11
-
06

支小宝里面的钱怎么转出来 2024-09-06
-
07

edge浏览器插件安装位置在哪 2024-08-28
-
08
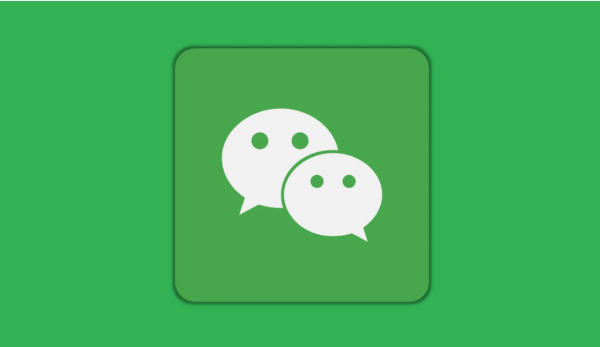
微信全国地震预警在哪看 2024-08-15
-
09

高德图面路况播报在哪里 2024-08-15
-
010

百度地图的夜间模式怎么开启 2024-08-12