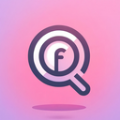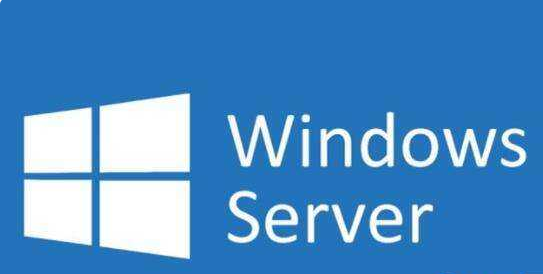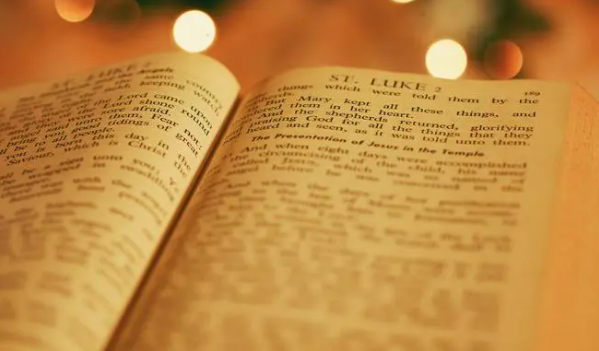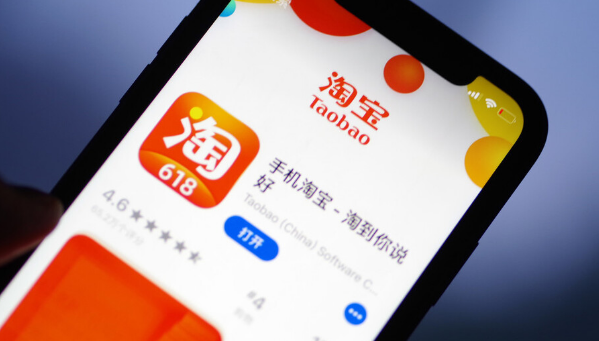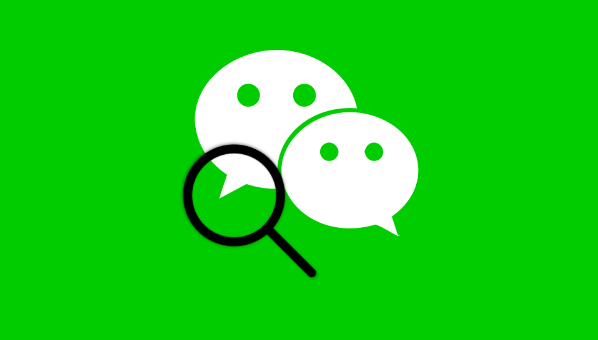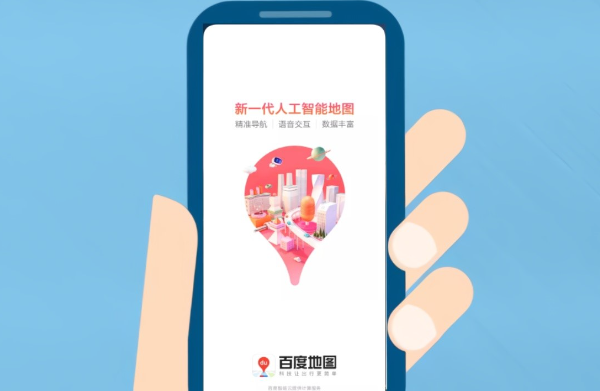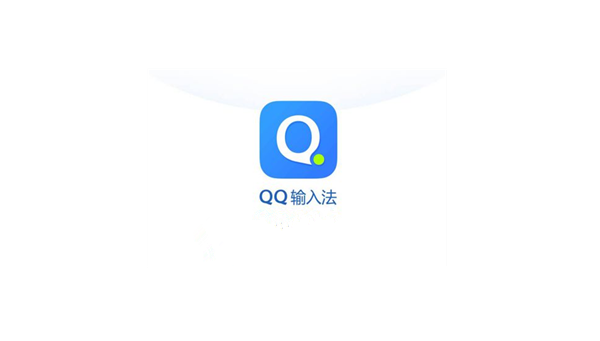Solidworks工程图中如何插入中心符号线
发布时间:2020-06-10 15:12:25来源:pi7手游网作者:匿名
操作Solidworks过程里,很多网友表示自己还不会工程图插入中心符号线,其实操作很简单的,这里笔者就为大伙提供Solidworks工程图插入中心符号线的详细步骤,希望可以帮助到有需要的朋友。
Solidworks相关推荐:
Solidworks如何创建辅助视图 创建辅助视图的操作教程
如何使用Solidworks建模扭转弹簧 建模扭转弹簧操作教学
1、如图,打开Solidworks,新建一个工程图文件。具体操作见下图红色框选。
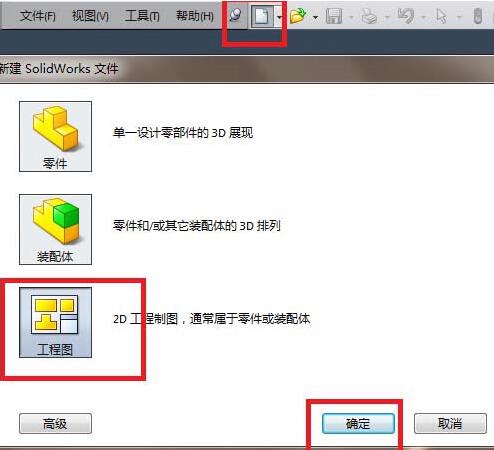
2、如图,新建的这个工程图中的圆弧是没有中心线的,更没有中心符号线,而我们要手动给它添加一个中心符号线。
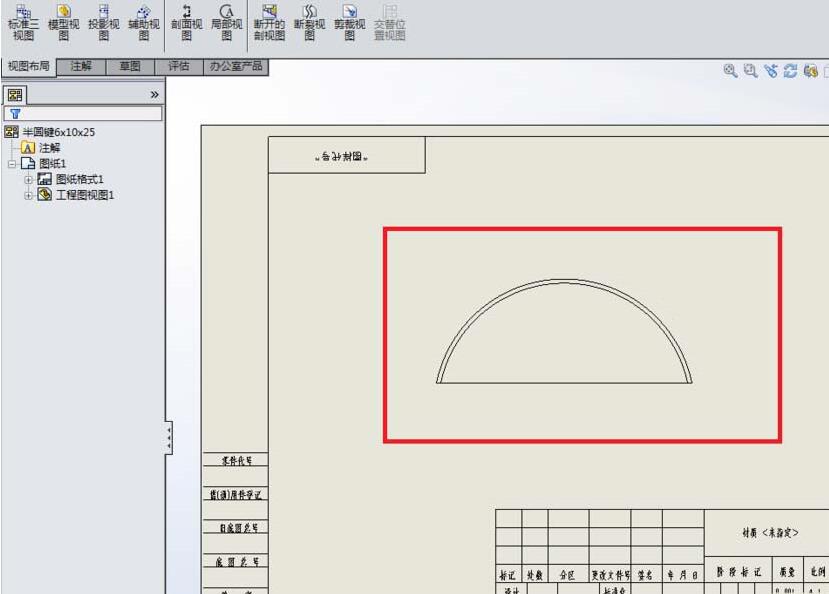
3、如图红色框选、红色数字。
1)点击“注解”,来到注解工具栏
2)找到“中心符号线”图标,点击它。
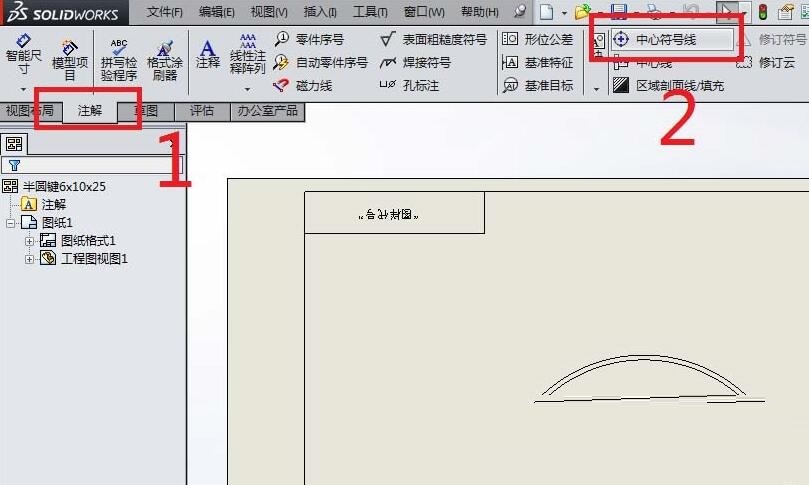
4、如图,弹出了“中心符号线”对话框,若没有特别的要求,那么对话框中的参数设置什么的都可以采用默认。
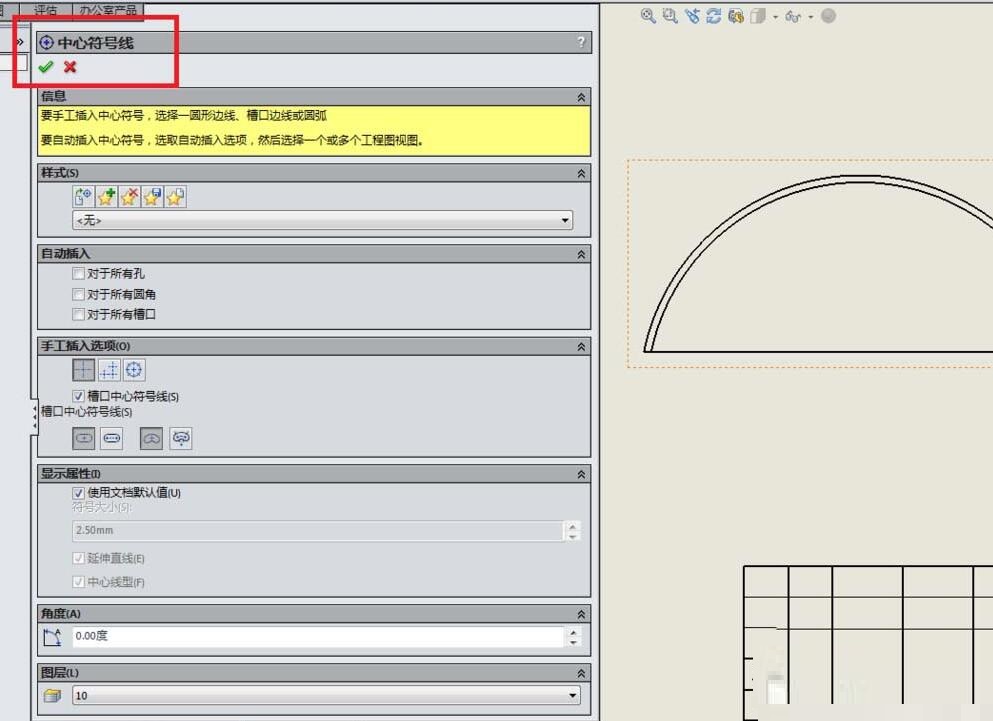
5、选择一个圆弧。如图红色框选所示,那个颜色变成橙色的圆弧段就是笔者选择的圆弧。
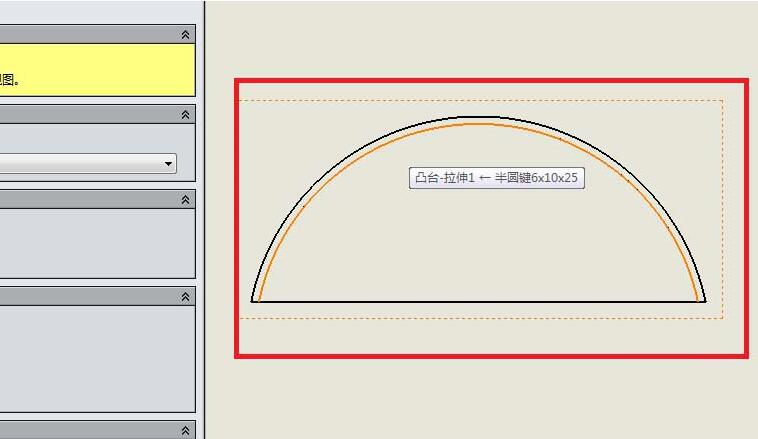
6、上一步刚刚选择完圆弧,这一步就如图所示,立马出现了中心符号线。
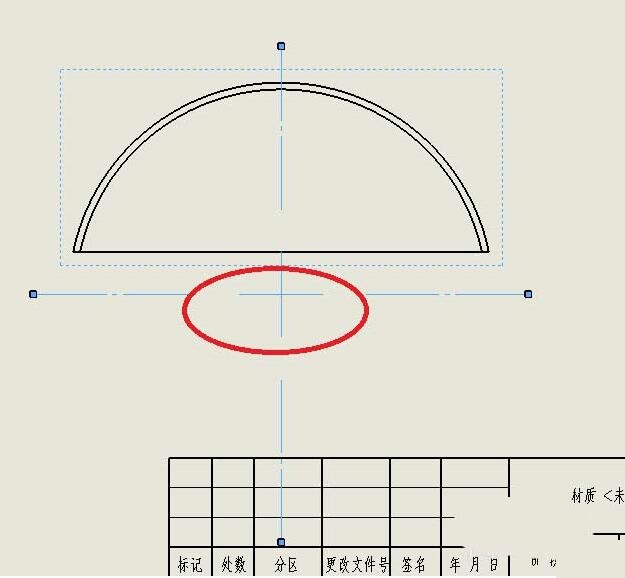
7、如图所示,点击“中心符号线”对话框左上角的√,完成中心符号线的添加操作。
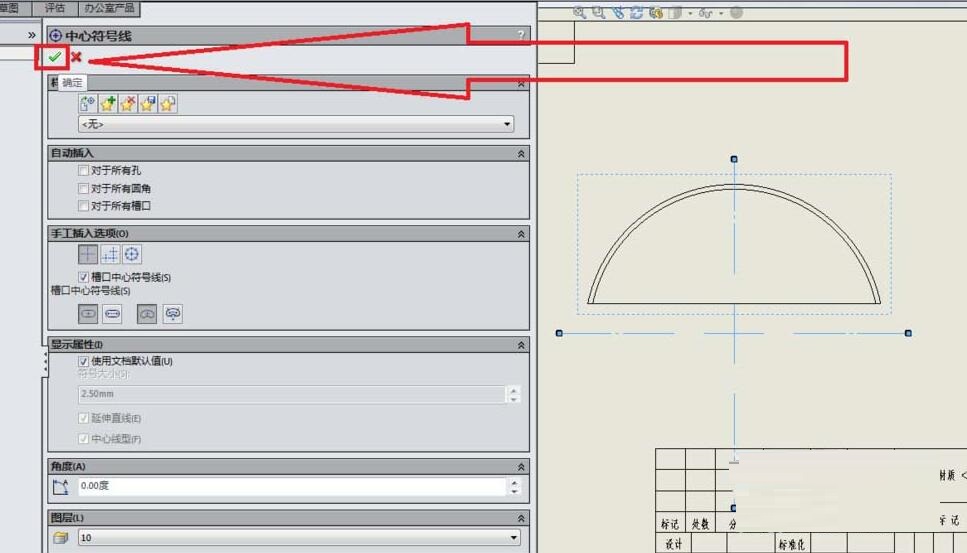
8、如图,成功的给我们刚刚选择的圆弧添加了一个中心符号线。
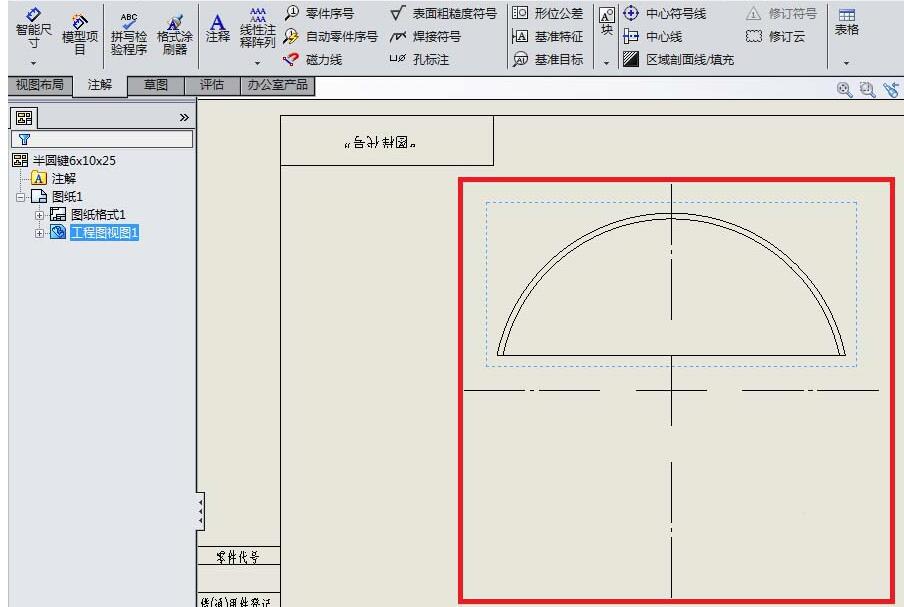
快来学习学习Solidworks工程图插入中心符号线的详细步骤吧,一定会帮到大家的。
注:文中插图与内容无关,图片来自网络,如有侵权联系删除。
上一篇:steam共享dlc怎么用
下一篇:支小宝是啥
相关推荐
2024答题赚钱平台是一款创新的知识变现应用,它将知识竞赛与收益获取相结合。用户通过参与各类知识问答挑战,凭借自身丰富多元的知识储备赢取现金奖励,既能满足用户自我提升的需求,也能让用户在轻松愉快的答题过程中实现知识的价值转化,2024答题赚钱平台注重用户体验,界面设计简洁明了,操作流畅易上手,每日更新题库,确保用户持续拥有新鲜丰富的答题体验,学以致用,寓教于乐,真正做到让知识创造财富,是广大知识爱
- 热门教程
- 最新教程
-
01
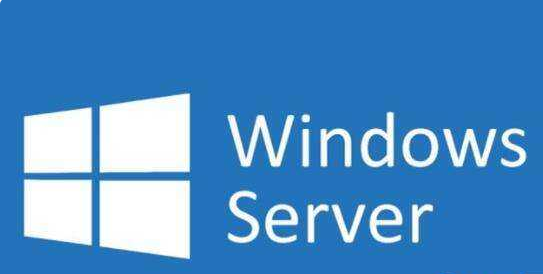
日本 WindowsServer :强大的服务器系统 2024-10-29
-
02

私人家庭影院推荐:打造极致观影体验 2024-10-25
-
03

win10蓝屏0x0000007e怎么办 2024-09-26
-
04

苹果手机怎么开启锁屏双时区功能 2024-09-19
-
05

小红书怎么更改在线状态 2024-09-11
-
06
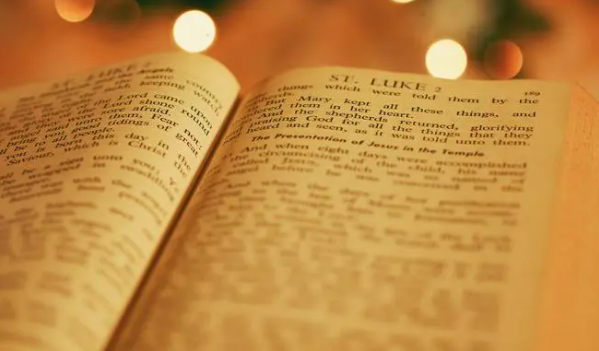
百度翻译怎么用男声发音 2024-09-05
-
07

腾讯会议安装失败怎么解决 2024-09-03
-
08
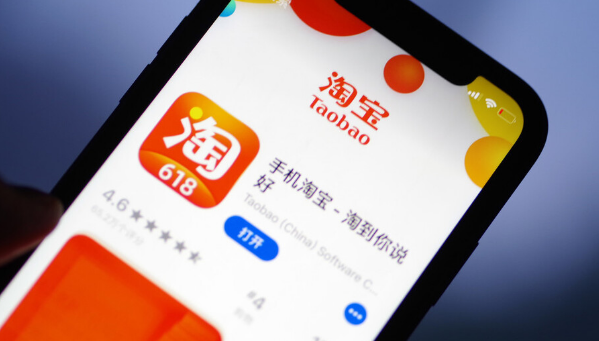
淘宝怎么设置仅显示商品图片 2024-08-19
-
09

拼多多品质退货率怎么看 2024-08-13
-
010
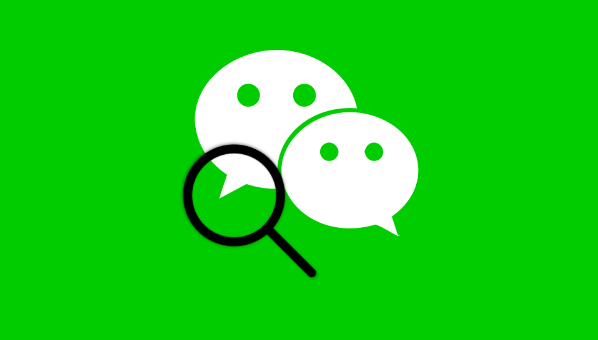
微信喝彩状态怎么设置 2024-08-13