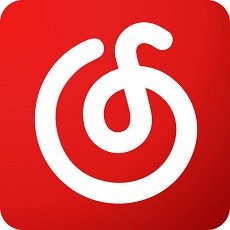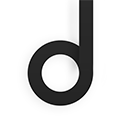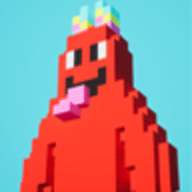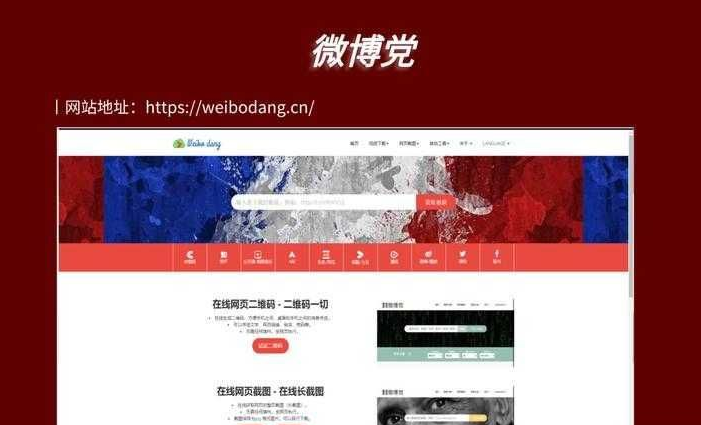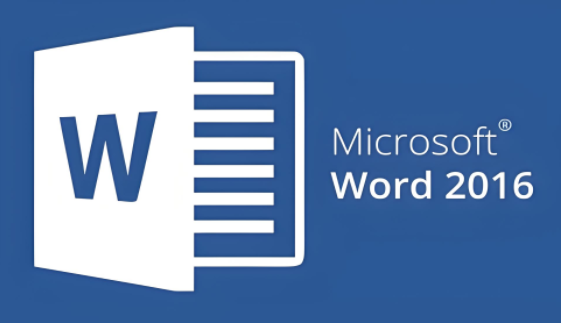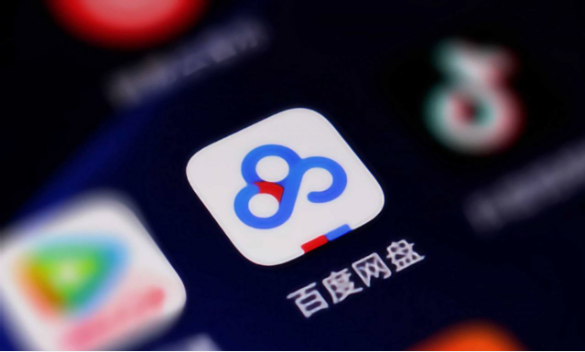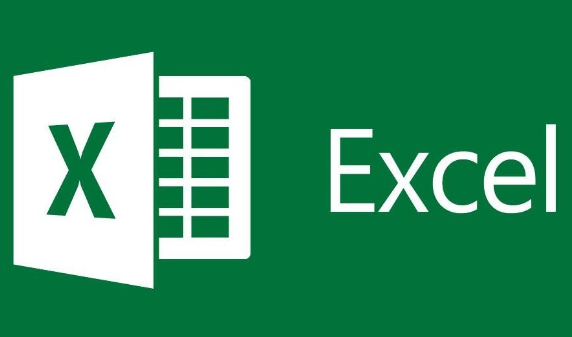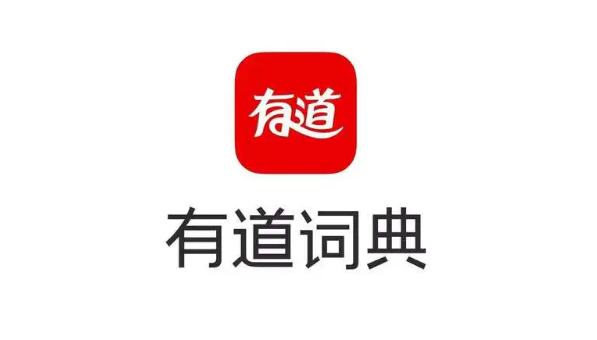PPT如何使用绘图工具制作钟表 制作钟表的操作教程分享
发布时间:2020-06-08 10:50:47来源:pi7手游网作者:匿名
PPT如何使用绘图工具制作钟表呢?如果大伙还不会相关的操作的话,就来下文学习学习PPT使用绘图工具制作钟表的操作教程吧,希望可以帮助到大家。
PPT相关推荐:
1、启动PPT,选择左下角的直线工具,在中央绘制一条直线,按ctrl+c两次按ctrl+v复制得到两条直线。
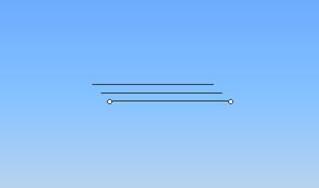
2、分别选择复制得到的两条直线,右键单击从下拉菜单中选择设置自选图形格式选项,弹出对话框,在该对话框中点击尺寸选项卡,设置旋转角度分别为60/120度。

3、选择三条直线,执行绘图-对齐或分布-水平居中,接着再次设置垂直居中,再次执行绘图-组合命令,将三条直线组合成一个图形。
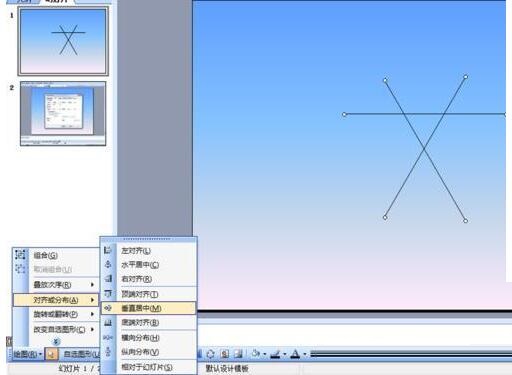
4、选择这一个组合图形,执行ctrl+c再执行ctrl+v命令得到一个新图形,右键单击该图形从下拉菜单中选择设置对象格式选项,在弹出的对话框中设置旋转角度为30度。
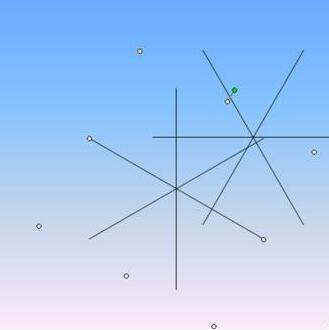
5、将这两个图形选中执行绘图-对齐或分布-水平居中和垂直居中,再次执行绘图-组合命令,将这两个图形组合成一个图形。
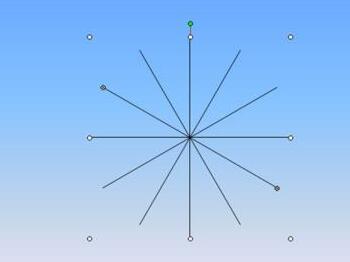
6、执行复制粘贴命令,连续粘贴四次得到四个图形,并将这四个 图形设置旋转角度分别为24度、18度、12度,6度,选择所有的图形执行绘图-对齐或分布-水平居中和垂直居中,将所有的图形拼合在一起。
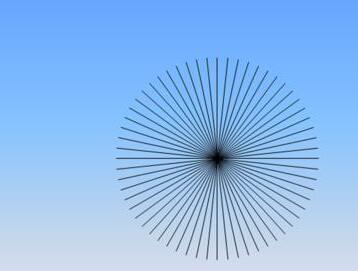
7、选择椭圆工具绘制一个正圆,右键单击从下拉菜单中选择设置自选图形格式,在弹出对话框中设置填充颜色和线条颜色均为淡紫色,并调整圆的大小和位置。选择所有图形执行绘图-对齐或分布-垂直居中和水平居中。
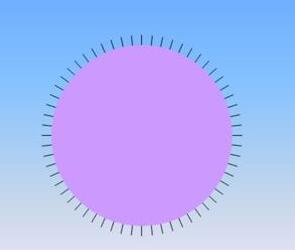
8、选择自选图形-基本图形 -等腰三角形,绘制一个等腰三角形,右键单击该图形在弹出的对话框中设置填充颜色和线条颜色均为红色。
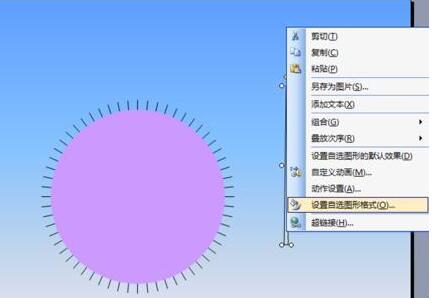
9、选择这个等腰三角形复制一个,执行绘图-旋转或翻转-垂直翻转命令,得到一个形状一样的图形。
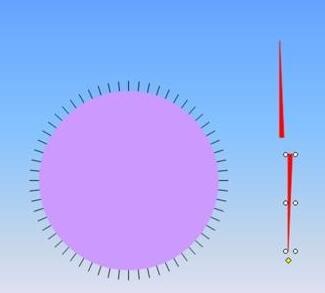
10、分别调整这两个指针的大小,然后选择这两个指针移动到表盘中央位置,选择所有的图形,执行绘图-组合命令,把所有的图形组合成一个图形。
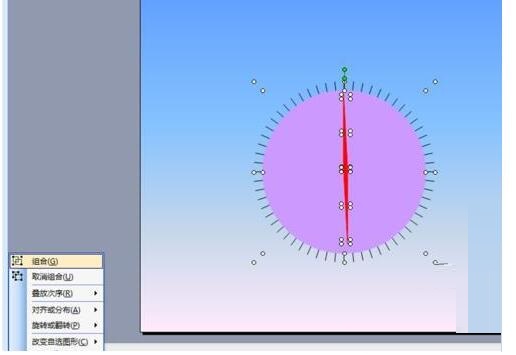
11、这样一个钟表就制作完成了,执行文件-保存命令,在弹出的对话框中输入“钟表”,选择一个合适的位置保存即可。

快来学习学习PPT使用绘图工具制作钟表的操作教程吧,一定会帮到大家的。
注:文中插图与内容无关,图片来自网络,如有侵权联系删除。
上一篇:支付宝中支小宝在哪
下一篇:edge浏览器网页视频怎么提取
相关推荐
2024年版的无损音乐软件主打高品质音乐体验,提供真正的无损音频格式下载和播放,确保音乐细节完美保留,带给用户原汁原味的听觉享受,丰富全面的音乐资源库,涵盖各类热门与小众歌曲,用户可免费获取正版无损音乐内容,设计简洁易用,无广告打扰,提供详细分类和智能搜索功能,便于快速定位目标音乐。2024年的无损音乐软件以极致音质为核心,结合便利的操作和庞大的音乐储备,成为音乐发烧友的理想选择。
- 热门教程
- 最新教程
-
01

私人家庭影院推荐:打造极致观影体验 2024-10-25
-
02

麻花v3.2.2纯净版有哪些独特功能和优势 2024-10-24
-
03

高清 windows 免费版被迫取消:背后原因引人关注 2024-10-24
-
04
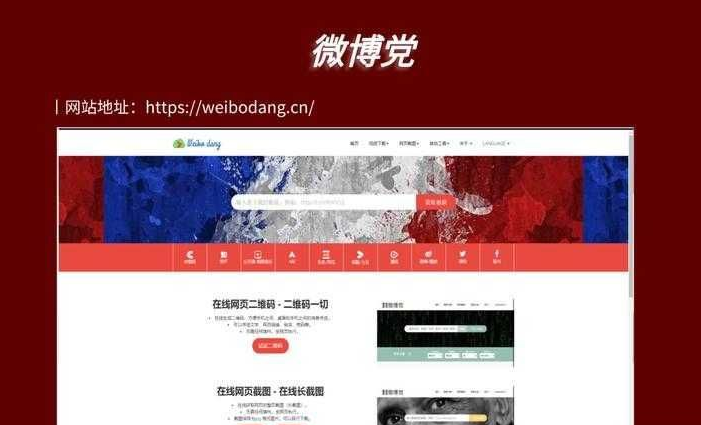
10-款成品短视频站推荐:优质平台大集合 2024-10-17
-
05

向日葵app官方下载网址进入:开启便捷之旅 2024-10-12
-
06

支付宝证件照片在哪里查看 2024-09-09
-
07

高德地图怎么开启家人地图 2024-08-29
-
08

淘宝怎么关闭在线状态 2024-08-29
-
09
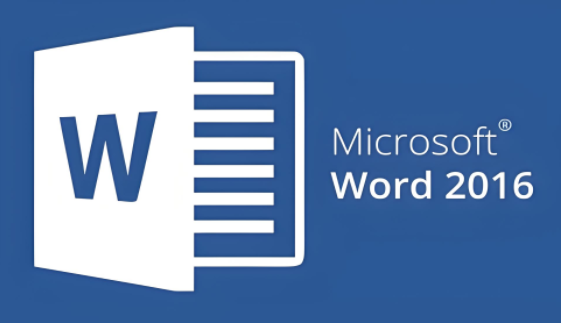
word汉字通配符怎么打出来 2024-08-20
-
010
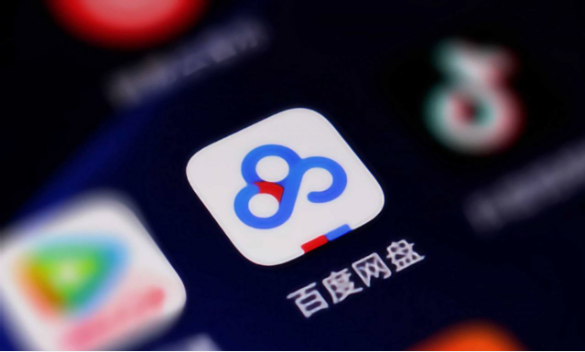
百度网盘查看群组数据怎么查 2024-08-13