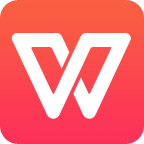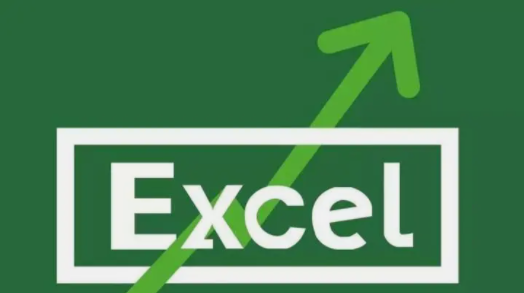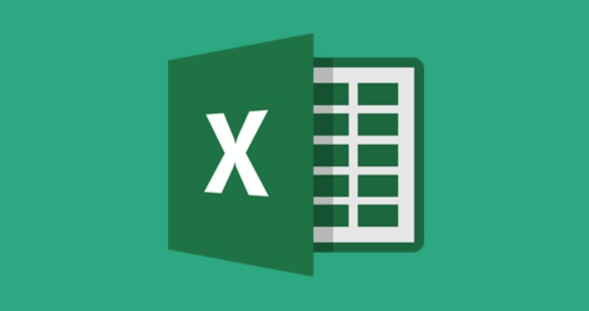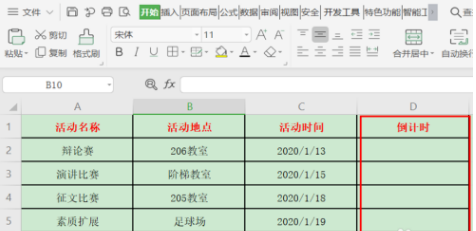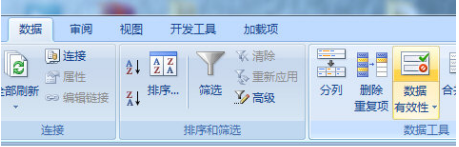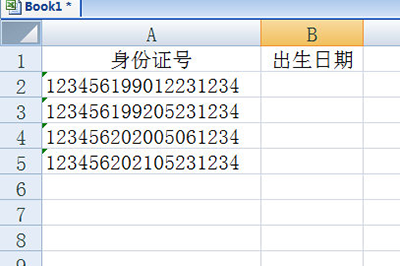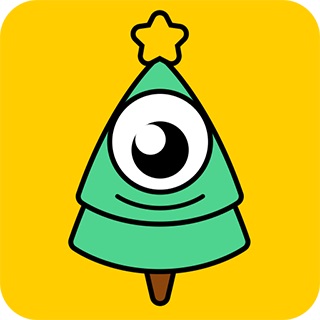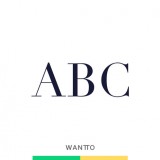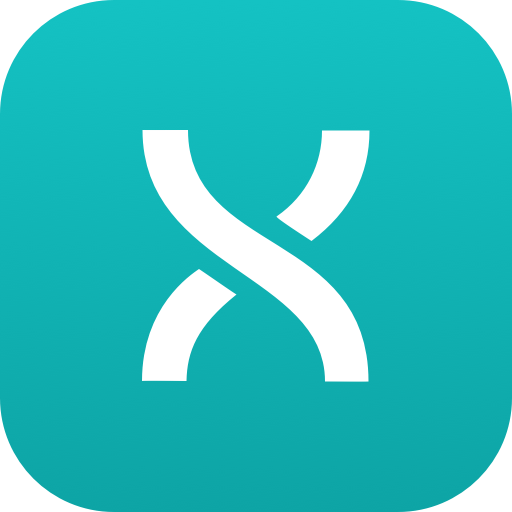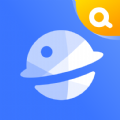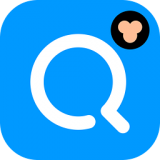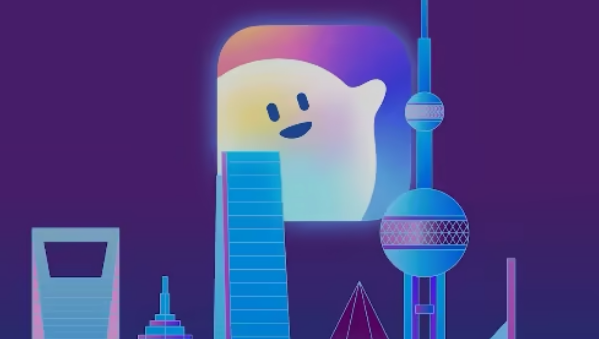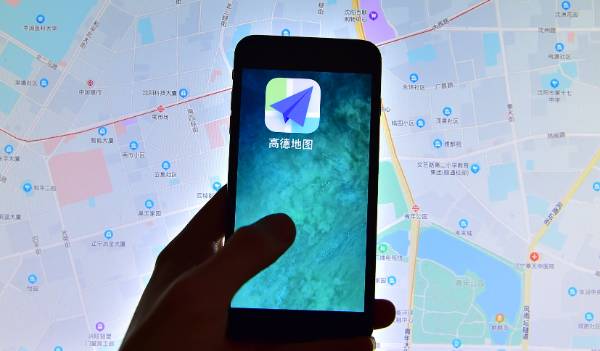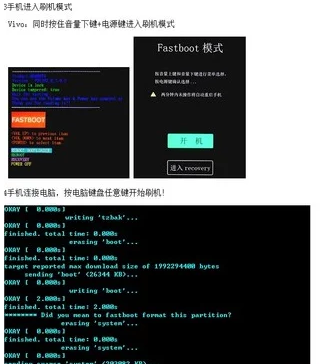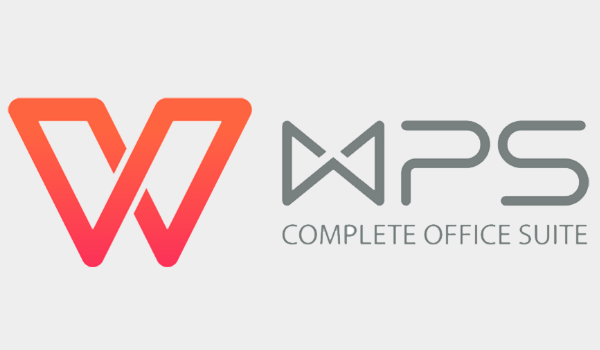Excel表格如何调整改变图片大小
发布时间:2020-06-05 11:07:27来源:pi7手游网作者:匿名
使用Excel还不会调整改变图片大小?接下来佩琪小编就来分享Excel调整改变图片大小的操作内容,需要要学习的朋友可以看一看下文哦,相信对大家会有所帮助的。
Excel相关推荐:
方法一、直接缩小图像
在Excel中点击“插入--图片”,选择好图片即可插入图片到里。很多人会选中图片的右下角会出现一个箭头,通过拖动箭头方式来调整大小。这种方式是可以调整图片的大小,但是这样会对图片有一个压缩变形,可能就会有些不清晰的地方。所以可以用图像裁剪的方式来进行裁剪。

方法二、Excel裁剪图像
这里可以通过图像裁剪的方法来,同样先点击“插入--图片”,然后会自动转入到“格式”工具栏。这里有图片的排版方式,比如图片形状、图片边框、图片效果。当然我们在最后面的“大小”列表上就有一个“裁剪”按钮,
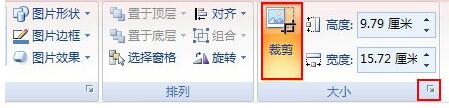
点击该按钮之后,图片上面就会出现这个这个角,通过鼠标来四周来调整图片的大小,这种方式就是最简单的通过手拖动的方式将图片进行裁剪。
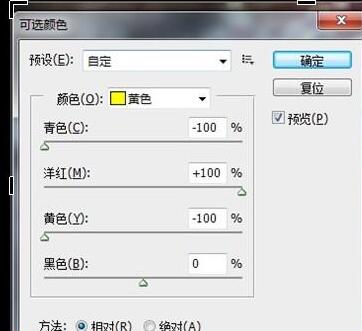
若需要裁剪的图像是指定大小的话,可以通过Excel上直接输入图像大小。在“大小”列表上有一个小箭头,点击该箭头即可弹出一个“大小和属性”窗口,你在该窗口上找到“裁剪”,在上面输入指定的大小参数即可。
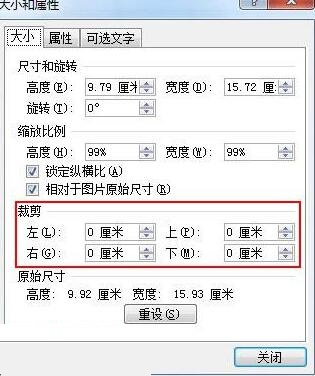
以上这里为各位分享了Excel调整改变图片大小的简单教程。有需要的朋友赶快来看看本篇文章吧。
注:文中插图与内容无关,图片来自网络,如有侵权联系删除。
上一篇:钉钉文件怎么发微信上面
下一篇:微信怎么一次性删除很多好友
相关推荐
2024听录音学英语软件是一款高效便捷的英语学习工具。它提供了大量高质量的英语录音材料,覆盖各种场景和话题,帮助用户提高听力和口语能力,支持多种学习模式,用户可以根据自己的需求选择听录音、跟读、背诵等学习方式,软件还提供了智能评估和反馈功能,帮助用户及时纠正发音和语调,提高学习效果,2024听录音学英语软件是英语学习者不可或缺的学习伙伴。
- 热门教程
- 最新教程
-
01

成品短视频软件网站大全苹果版怎么找详细攻略 2024-10-25
-
02

三星折叠屏延期是怎么回事 三星GalaxyFold折叠屏手机,引发科技圈轩然大波 2024-10-18
-
03

网易BUFF怎么卖东西-网易BUFF卖东西流程一览 2024-10-17
-
04

1688一件代发怎么操作怎么发货 2024-09-13
-
05
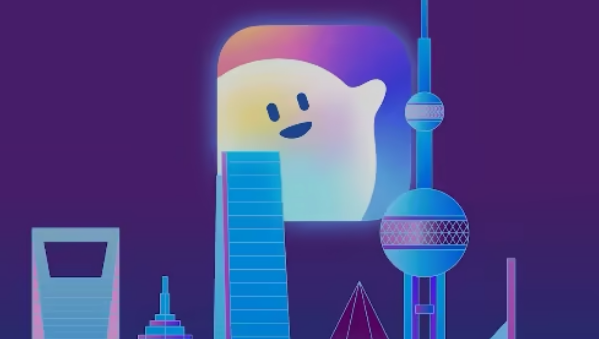
支小宝怎么设置音色 2024-09-06
-
06
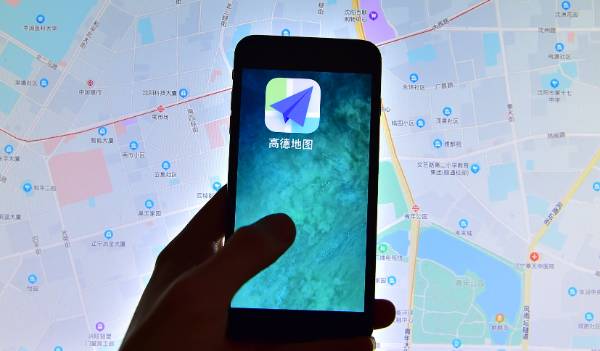
高德地图拼车出行怎么弄 2024-09-06
-
07

交管12123怎么申请车辆年检预约 2024-09-04
-
08

高德地图新手模式怎么关闭 2024-08-19
-
09

微博怎么添加桌面小组件 2024-08-13
-
010

qq上腾讯文档怎么创建 2024-08-09