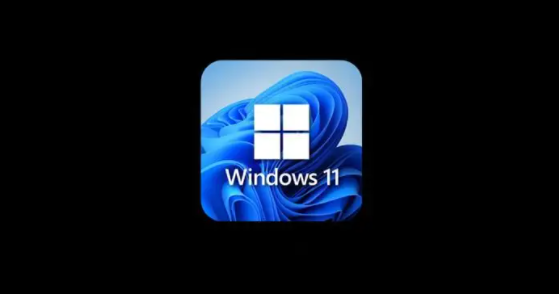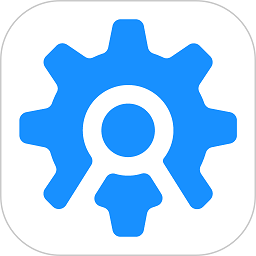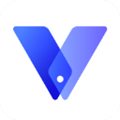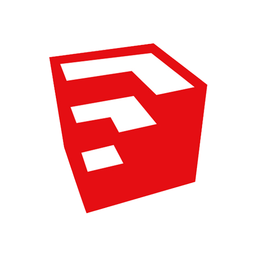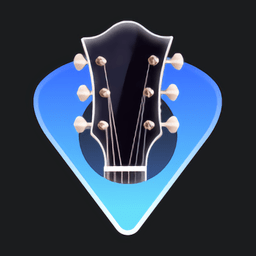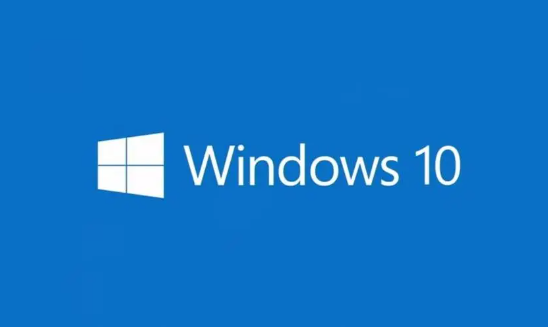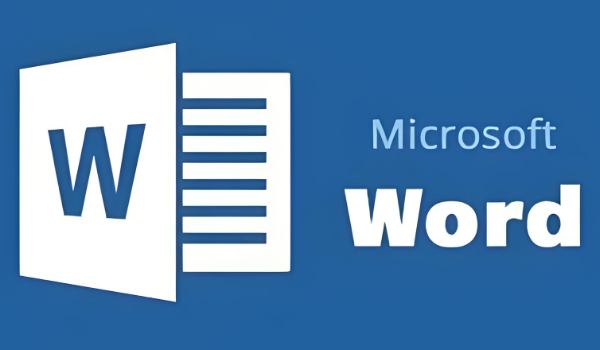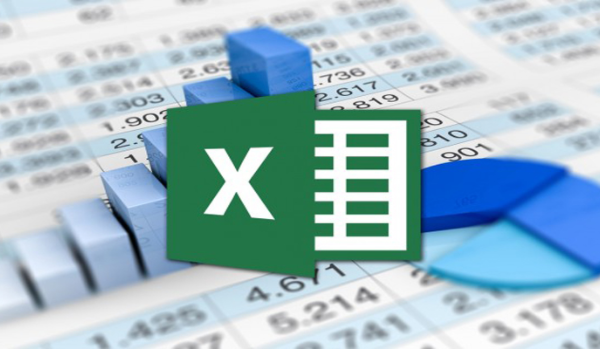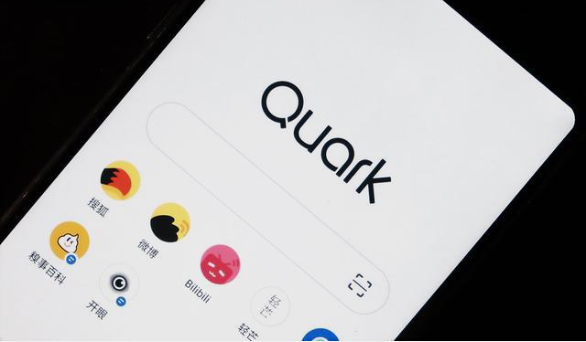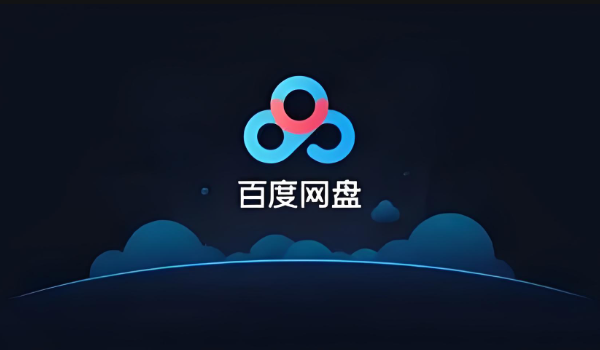win11怎么给c盘分配更多空间
发布时间:2023-07-31 11:11:51来源:pi7手游网作者:匿名
win11c盘分配更多空间怎么操作的?许多用户对c盘空间不足时,怎么快速分配更多的空间给c盘?电脑给c盘分配更多空间怎么操作?小编给大家带来一些建议,快来了解下,有兴趣的用户也可以试试这种方法!
WIN11相关推荐:

win11怎么给c盘分配更多空间

1、首先右键此电脑,打开“管理”。如图所示:
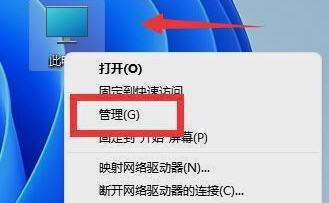
2、接着进入左边“磁盘管理”。如图所示:
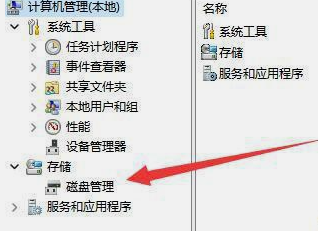
3、然后找到离c盘最近的磁盘,我们这里是d盘,右键选择“删除卷”。(删除卷会清空数据,记得备份);如图所示:
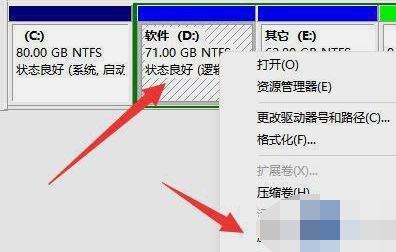
4、随后会弹出一个选项,选择“是”。如图所示:
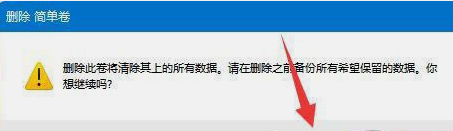
5、删除完成后,右键c盘,选择“扩展卷”。如图所示:
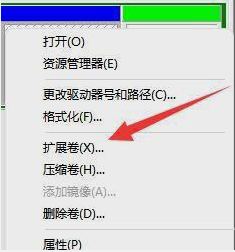
6、点开会进入扩展卷向导,点击“下一步”。如图所示:
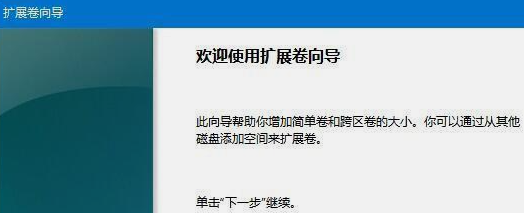
7、然后选择扩展的空间数量,点击“下一页”。如图所示:
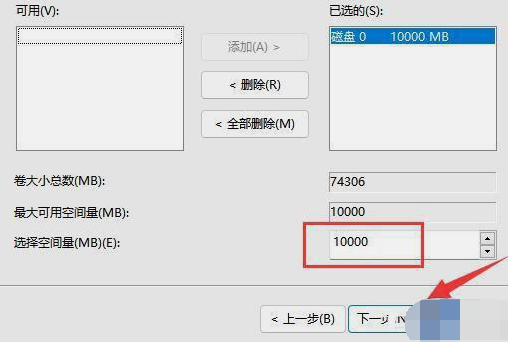
8、这样就能扩大c盘空间了,点击“完成”即可。如图所示:
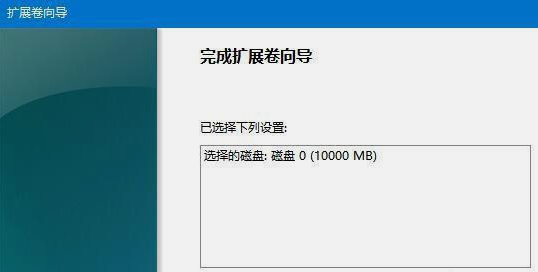
上述内容,就是小编为大家带来win11怎么给c盘分配更多空间的最新内容介绍,具体的操作步骤大家都会了吗?对此还有疑问的用户建议继续关注我们,轻松掌握最新的资讯教程哦!
注:文中插图与内容无关,图片来自网络,如有侵权联系删除。
上一篇:edge浏览器插件安装位置在哪
下一篇:win10未分配的磁盘合并怎么弄
相关推荐
找不到合适的办公管理软件?专注于企业办公管理的软件有什么?员工与公司的关系是各个行业达成效益的很重要的因素,怎么及时的处理员工对公司的反馈呢?pi7小编来为大家推荐一些非常简便易用的办公管理软件app,这些软件的办公功能都十分齐全,能够满足大家的日常办公需求哟,需要的朋友可以来下载体验一下。
- 热门教程
- 最新教程
-
01

国产最好的高清播放机品牌有哪些?用户该如何选择? 2024-10-22
-
02

9.1视频极速版最新下载安装教程:1.-如何快速下载和安装9.1视频极速版新版本 2024-10-12
-
03

豆包怎样更换绑定的手机号 2024-10-10
-
04

Win11游戏闪退怎么解决 2024-09-23
-
05

文心一言昵称在哪改 2024-09-10
-
06

QQ音乐皮肤怎么换 2024-09-04
-
07

淘宝怎么关闭在线状态 2024-08-29
-
08

edge浏览器插件安装位置在哪 2024-08-28
-
09

高德地图新手模式怎么关闭 2024-08-19
-
010
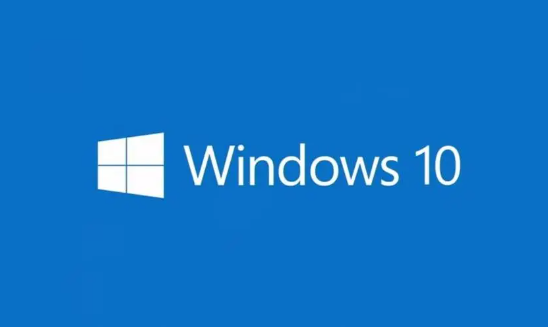
win10内存不足怎么清理 2024-08-13