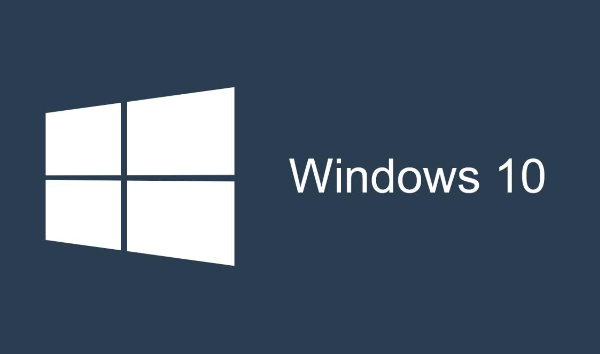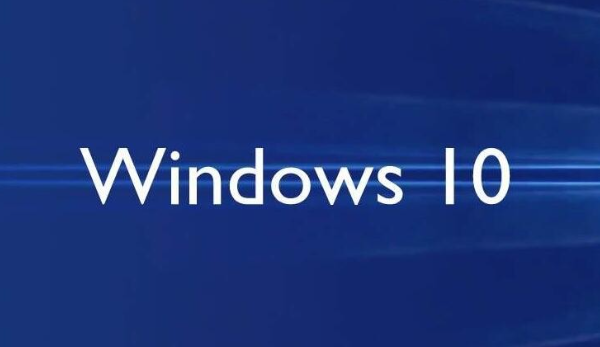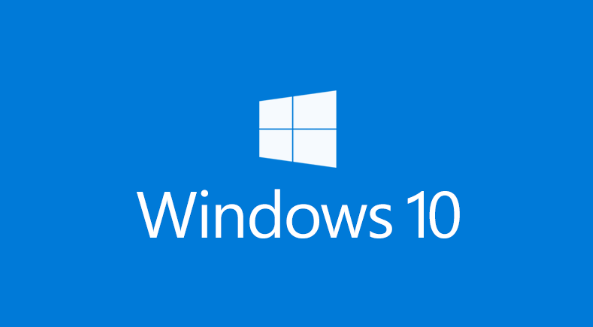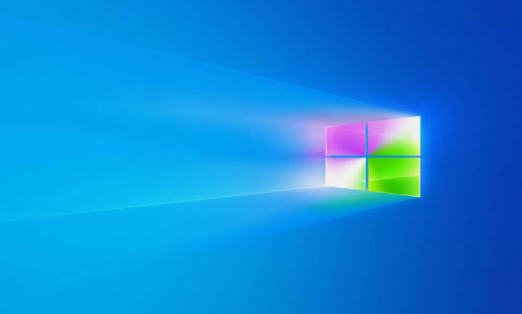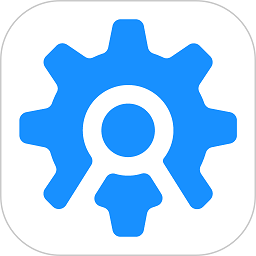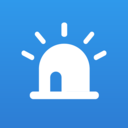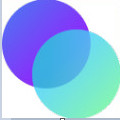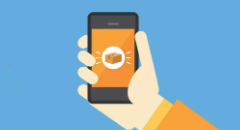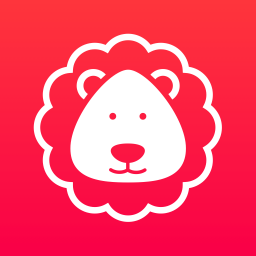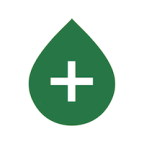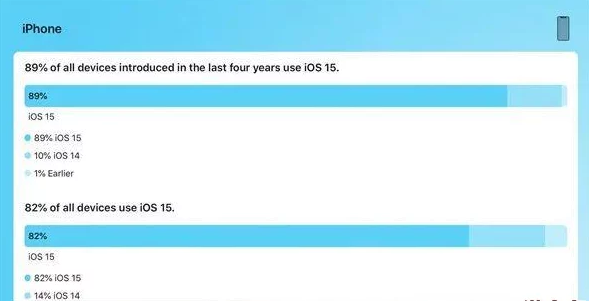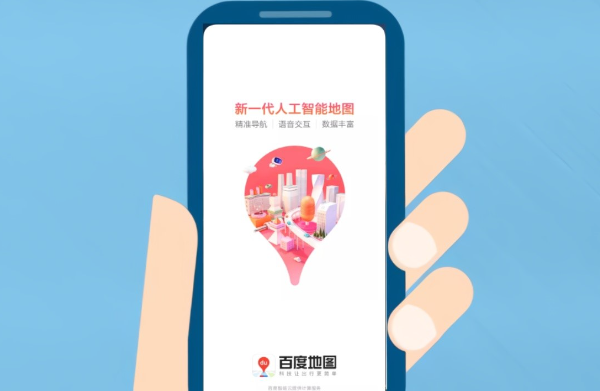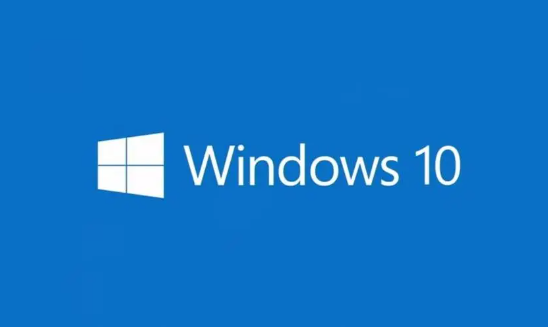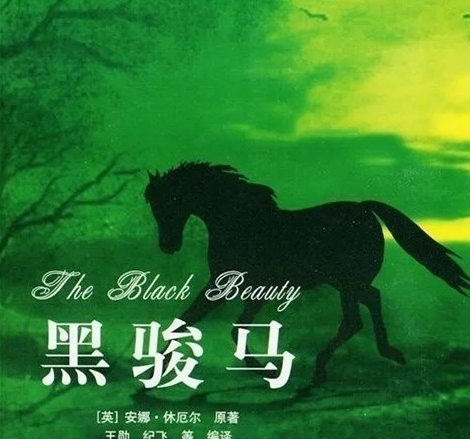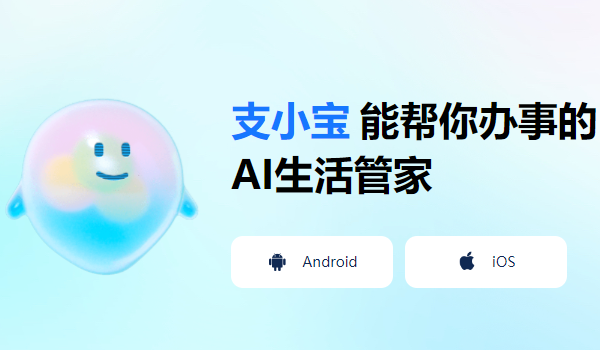win10网络连接不见了怎么解决
发布时间:2023-07-27 11:08:52来源:pi7手游网作者:匿名
win10网络连接不见了也无法上网怎么办?这个问题许多用户都遇到过,那么电脑出现网络连接不见的情况怎么处理的?下面有兴趣的用户和小编一起来了解下具体的操作和思路吧~
WIN10相关推荐:

win10网络连接不见了怎么解决

原因一:系统设置问题
有时候,我们在使用win10电脑的过程中,可能会不小心修改了一些系统设置,导致网络连接图标消失。例如,我们可能会关闭了通知区域图标的显示,或者是禁用了网络适配器。这时候,我们可以通过以下步骤来检查和恢复系统设置:
1. 右键点击任务栏空白处,选择“任务栏设置”。
2. 在打开的窗口中,点击“选择哪些图标显示在任务栏上”。
3. 在弹出的列表中,找到“网络”图标,确保它是开启状态。如果是关闭状态,就点击开启它。
4. 返回上一层窗口,点击“打开或关闭系统图标”。
5. 在弹出的列表中,找到“网络”图标,确保它是开启状态。如果是关闭状态,就点击开启它。
6. 重新启动电脑,查看是否恢复了网络连接图标。
原因二:软件冲突问题
有时候,我们在安装或者卸载一些软件的时候,可能会导致网络连接图标消失。例如,我们可能会安装了一些第三方的网络管理软件,或者是卸载了一些系统自带的网络组件。这时候,我们可以通过以下步骤来检查和解决软件冲突问题:
1. 打开控制面板,选择“程序和功能”。
2. 在打开的窗口中,查看是否有安装了一些第三方的网络管理软件,例如360安全卫士、腾讯管家等。如果有,就尝试卸载它们,并重启电脑。
3. 如果没有安装第三方的网络管理软件,或者卸载后仍然没有恢复网络连接图标,就继续查看是否有卸载了一些系统自带的网络组件,例如Internet Explorer、Microsoft Edge等。如果有,就尝试重新安装它们,并重启电脑。
原因三:驱动程序问题
有时候,我们在更新或者回滚一些驱动程序的时候,可能会导致网络连接图标消失。例如,我们可能会更新了一个不兼容的网卡驱动程序,或者是回滚了一个过期的网卡驱动程序。这时候,我们可以通过以下步骤来检查和更新驱动程序:
1. 打开设备管理器,展开“网络适配器”类别。
2. 在打开的窗口中,找到你的网卡设备(通常以Ethernet或者Wireless开头),右键点击它,并选择“属性”。
3. 在打开的窗口中,切换到“驱动程序”选项卡。
4. 查看你的网卡驱动程序的版本号和发布日期,并与官方网站上提供的最新版本进行比较。如果有更新,就点击“更新驱动程序”按钮,并按照提示进行操作。如果没有更新,就点击“回滚驱动程序”按钮,并按照提示进行操作。
5. 重新启动电脑,查看是否恢复了网络连接图标。
以上,就是小编带来win10网络连接不见了怎么解决的全部内容介绍啦!希望小编带来的教程能实实在在的帮助到不会操作的用户,更多实用操作教程在这里就能找到,快来关注我们吧!
注:文中插图与内容无关,图片来自网络,如有侵权联系删除。
下一篇:w10本地计算机策略怎么打开
相关推荐
找不到合适的办公管理软件?专注于企业办公管理的软件有什么?员工与公司的关系是各个行业达成效益的很重要的因素,怎么及时的处理员工对公司的反馈呢?pi7小编来为大家推荐一些非常简便易用的办公管理软件app,这些软件的办公功能都十分齐全,能够满足大家的日常办公需求哟,需要的朋友可以来下载体验一下。
- 热门教程
- 最新教程
-
01

修修漫画网页登录页面入口:快来登录 2024-10-29
-
02
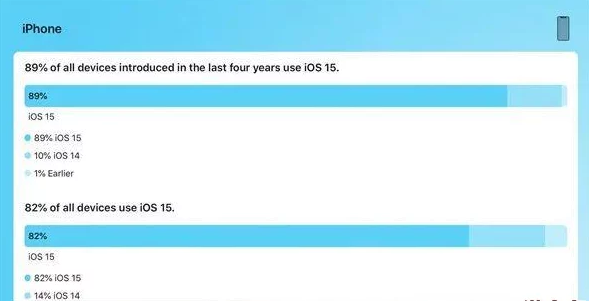
91轻量版ios描述配置文件:畅享极速体验与安全隐私保护的完美结合 2024-10-21
-
03

9 1短视频安装极速版,便捷又省流量,网友纷纷表示:下载速度太快了! 2024-10-17
-
04
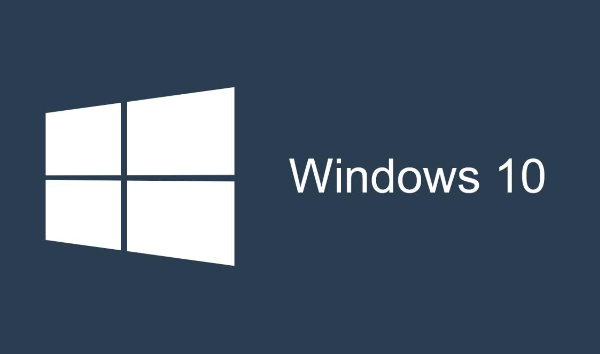
win10专业版恢复选项不见了怎么回事 2024-09-26
-
05

微信雷达加朋友功能怎么使用 2024-09-04
-
06
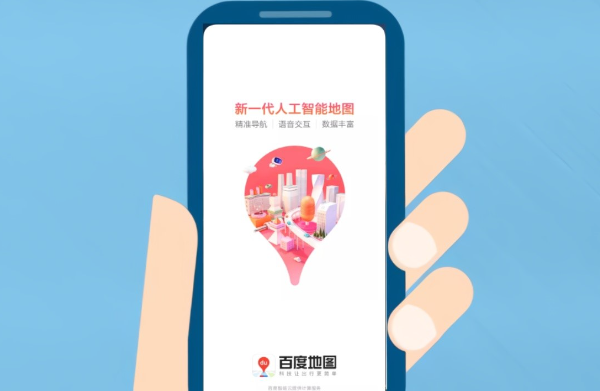
百度地图免密支付怎么设置 2024-09-04
-
07

qq音乐怎么设置背景皮肤 2024-09-03
-
08

七猫小说如何清理内存 2024-08-22
-
09

晋江小说自定义封面怎么弄 2024-08-16
-
010
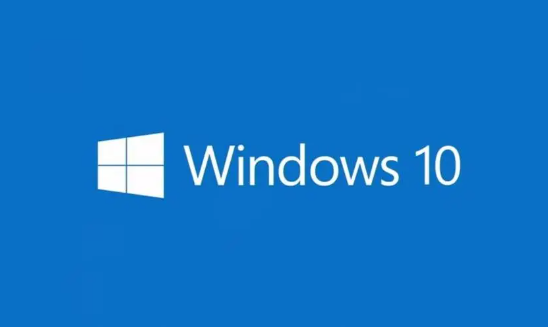
win10内存不足怎么清理 2024-08-13