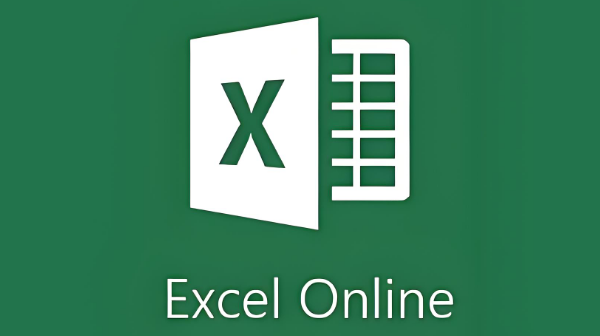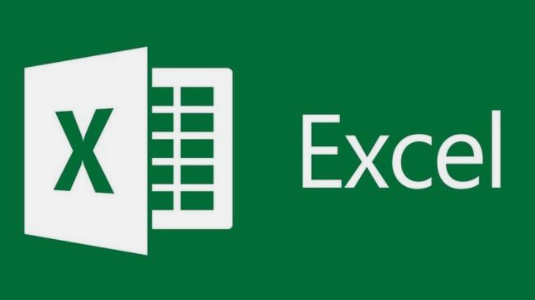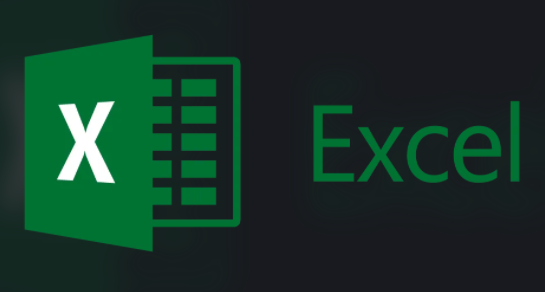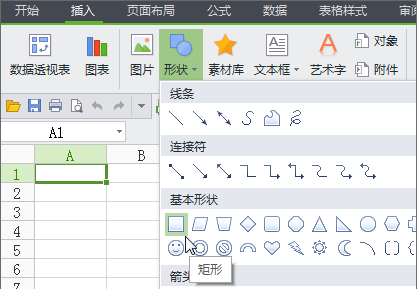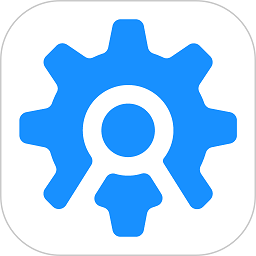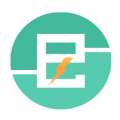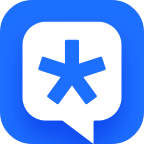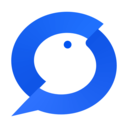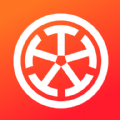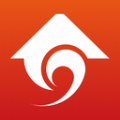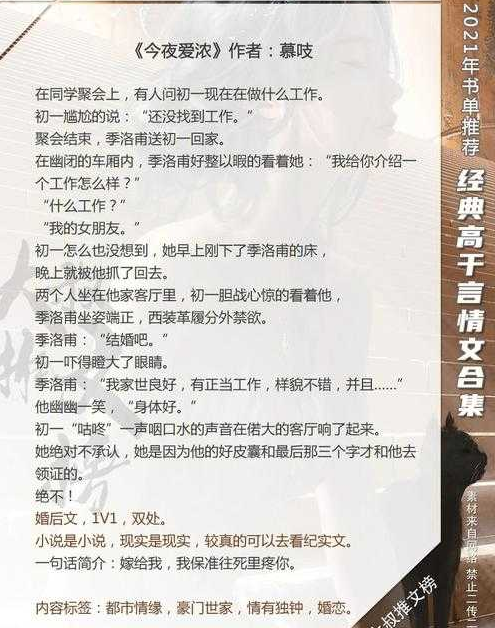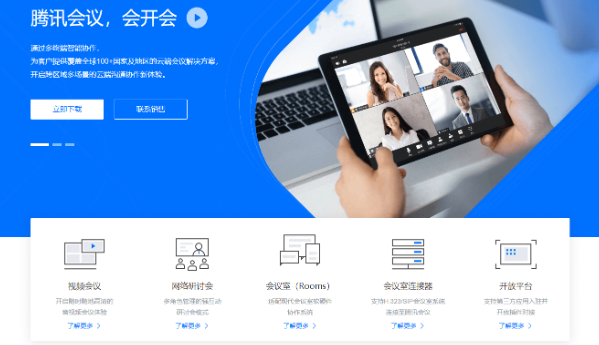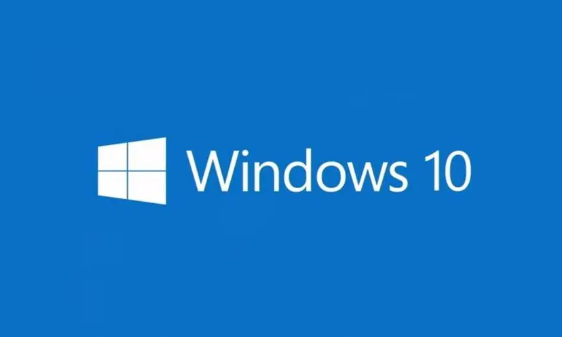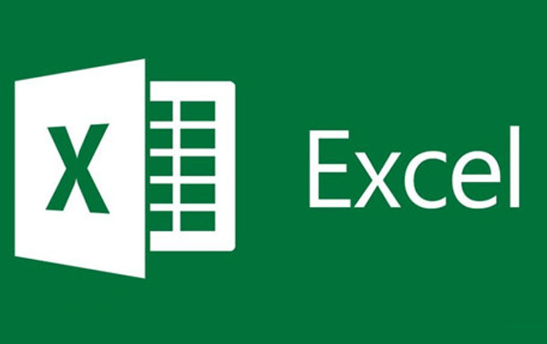excel怎么做柱状图统计
发布时间:2023-06-03 09:54:35来源:pi7手游网作者:匿名
excel柱形统计图怎么做,excel柱形图怎么把两根柱子挨在一起,许多新用户不知道怎么使用excel制作柱形图,许多用户在最初时并不太清晰该如何实际操作,下面就由小编带诸位用户讨论一下怎么操作吧!
Excel相关推荐:

excel怎么做柱状图统计

1. 下图所示的excel表格照片中,确保表格中已经录入了用于制作柱状图的数据。

首先选取需要制作柱状图的数据部分,需要将标题和标签一起选取进去(如上图所示标注1所示),接着点击图示标注2所示的柱状图图标,然后选择并点击柱形图样式(图示标注2所示);
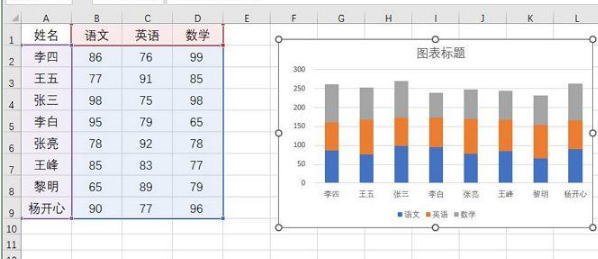
2. 接着就会在表格中看到插入的柱状图,如上图所示,我们可以为这个柱状图设置一个图表标题,拖动这个柱状图将其放在指定的表格位置,另外我们还可以根据需要调整其大小、位置、样式、颜色、标题、轴标签、图例等元素。
excel柱形图怎么把两根柱子挨在一起?
首先我们鼠标左键选中柱状图的柱状数据部分,在弹出来的【图表元素】选项卡中选择【快速布局】;
在这里我们选择两组数据的柱状图,紧贴在一起的这种布局;
鼠标左键点击,即可看到柱状图发生了变化,两个柱子紧贴在一起了,以上就是excel柱状图两个柱弄一起的方法,大家学会了吗。
上述就是小编带来excel怎么做柱状图统计的具体操作步骤啦,大家更快去应用中按照文中的顺序操作一番吧!关注我们每天还可以获得更多操作教程哦~
注:文中插图与内容无关,图片来自网络,如有侵权联系删除。
下一篇:怎么能把微信步数关闭
相关推荐
找不到合适的办公管理软件?专注于企业办公管理的软件有什么?员工与公司的关系是各个行业达成效益的很重要的因素,怎么及时的处理员工对公司的反馈呢?pi7小编来为大家推荐一些非常简便易用的办公管理软件app,这些软件的办公功能都十分齐全,能够满足大家的日常办公需求哟,需要的朋友可以来下载体验一下。
- 热门教程
- 最新教程
-
01
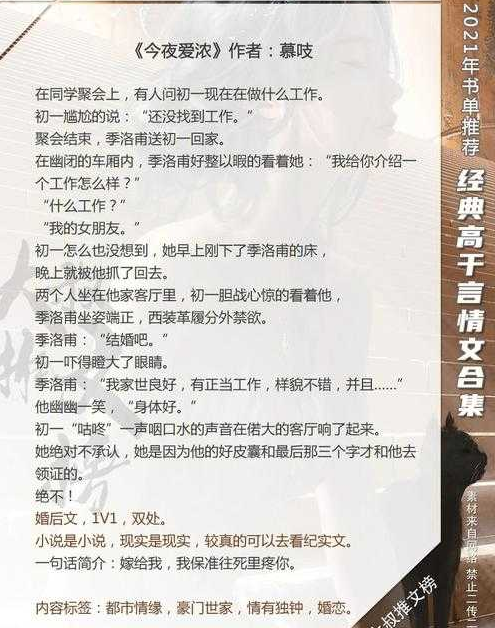
高干文中喂不饱的饿狼角色分析:深度解读 2024-10-21
-
02

抖音如何隐藏抖音商城 2024-10-12
-
03

微信多人视频聊天怎么弄 2024-10-09
-
04
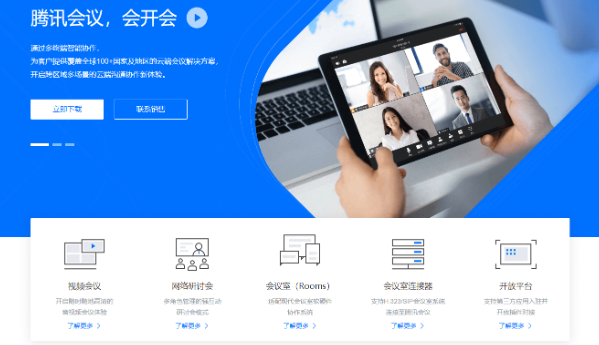
腾讯会议id在哪里查看 2024-09-25
-
05
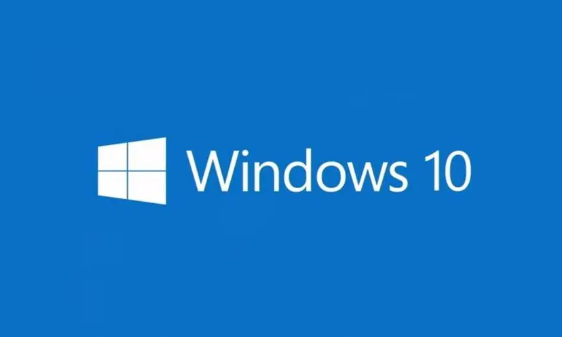
启动win10pe进不去怎么办 2024-09-19
-
06

网易云音乐怎么发歌单 2024-09-12
-
07

钉钉表格聚光灯怎么设置 2024-09-10
-
08

qq音乐怎么设置背景皮肤 2024-09-03
-
09

qq音乐背景设置在哪里打开 2024-08-16
-
010

芒果tv追剧日历怎么看 2024-08-08