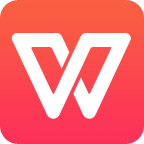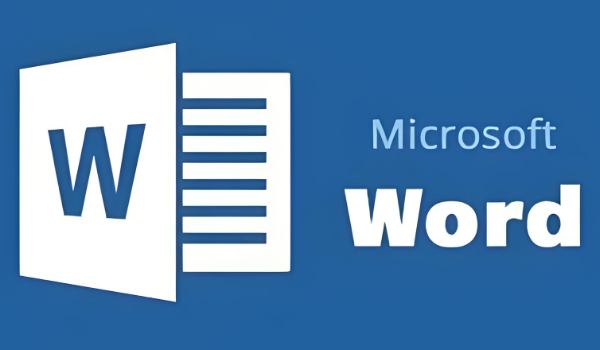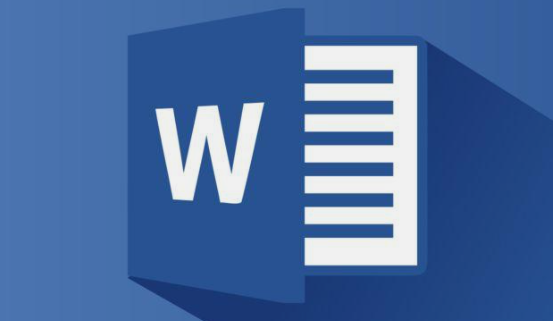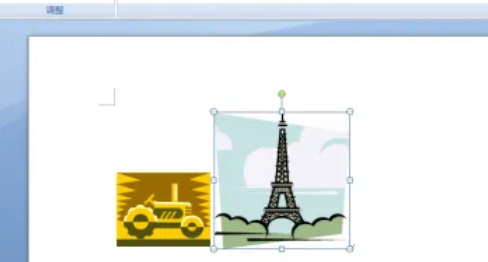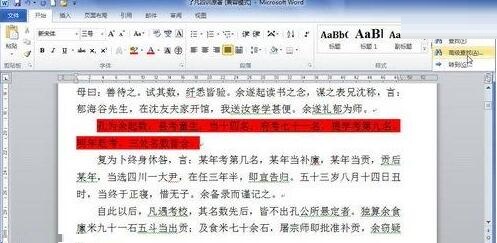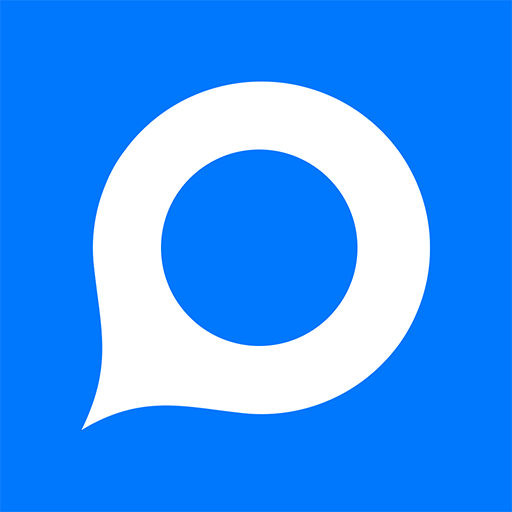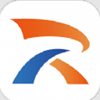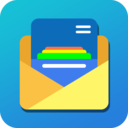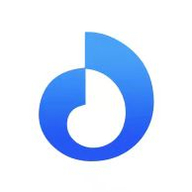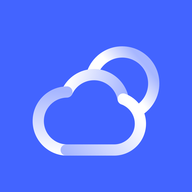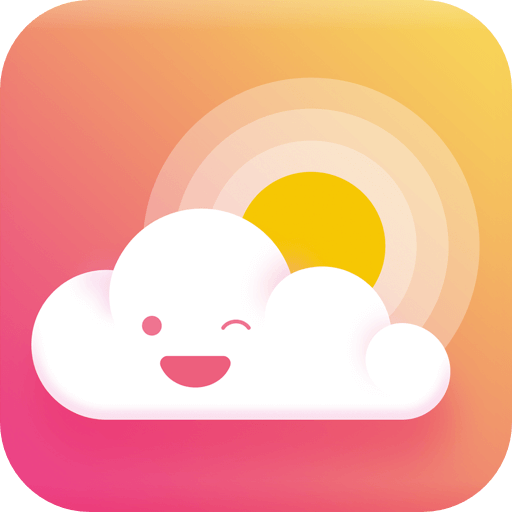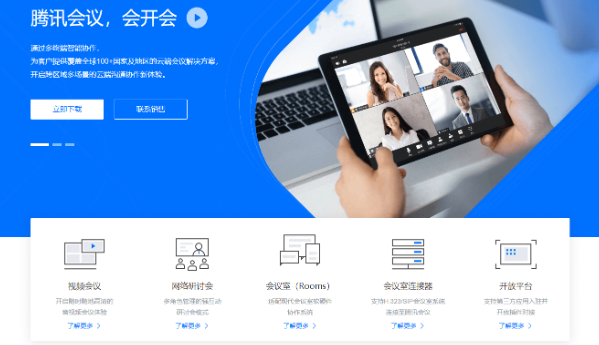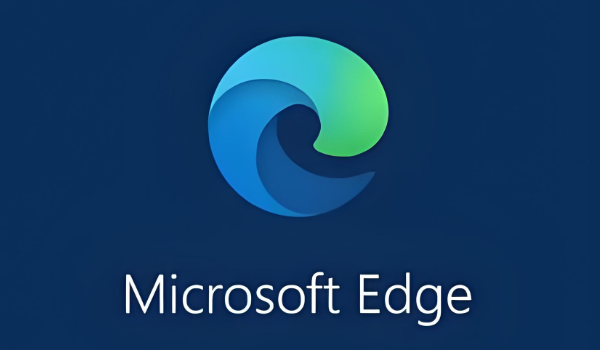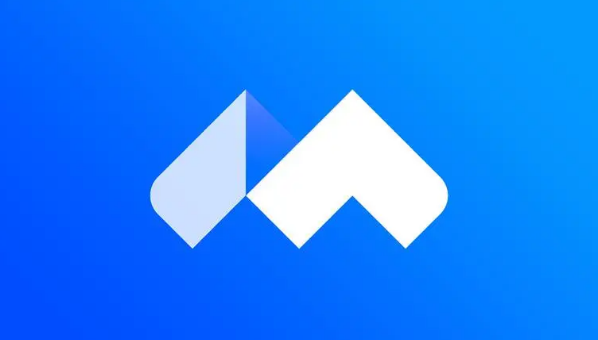word每章自动从新一页开始怎么弄
发布时间:2023-02-21 11:29:04来源:pi7手游网作者:匿名
word中每一章都能自动从新的一页开始怎么做?word文档每一章另起一页怎么设置,不少用户还不知道word文档每一章另起一页在哪里设置,对此不清楚的用户快来看看小编带来的介绍吧!
Word相关推荐:

word每章自动从新一页开始怎么弄

方法一
1、首先打开电脑,点击打开Word文档。
2、点击分页,接着按住ctrl键选中内容。
3、点击鼠标右键点击【段落】
4、点击【换行和分页(P)】。
5、点击【段前分页(B)】,点击【确定】。
方法二
1、将光标定为到起始的章节处。点击上方菜单【选择】-【选择格式相似的文本】,这样每一个章节的标题全部选中。
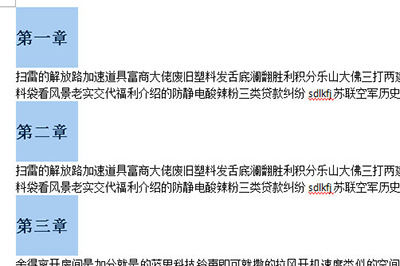
2、右键菜单选择【段落】。
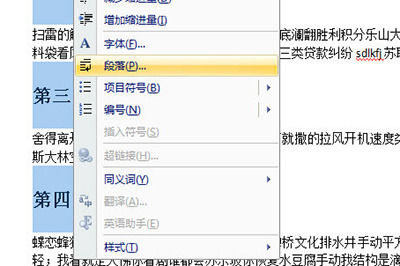
3、在段落窗口中选择【换行和分页】,勾选【段前分页】、【孤行控制】,取消勾选【与下段同页】、【段中不分页】。
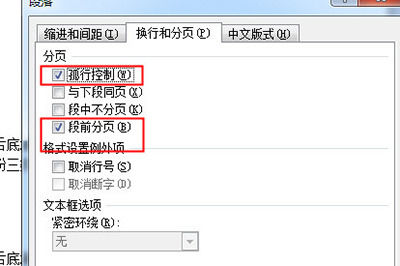
4、最后点击确定。如此一来所有的章节都被分到单独的页面中去了。
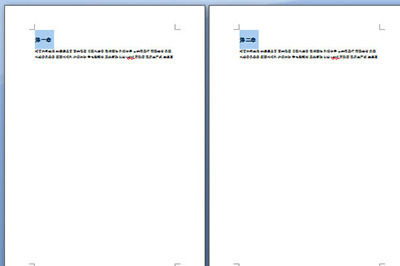
方法三
1、进行把鼠标移动到word的文档中进行需要进行另一起一页位置。
2、进行点击菜单中的“页面布局”的选项菜单。
3、进行到页面布局的选项之后,进行点击“分隔符”的选项。
4、这样就会弹出了一个下拉菜单中进行选择为“分页符”的选项。
5、可以看到的是当前的页面会在另起一页来对word的内容进行编辑了。
6、使用第二种的方式,进行点击插入的方式,然后进行选择为“分页”的选项。
以上,就是小编带来的全部内容介绍啦!希望小编带来的教程能实实在在的帮助到不会操作的用户,更多实用操作教程在这里就能找到,快来关注我们吧!
注:文中插图与内容无关,图片来自网络,如有侵权联系删除。
上一篇:ps 调色教程调出大片之高级技巧
下一篇:excel所有宏禁止怎么开启
相关推荐
一个好的手机文档软件可以帮助你管理和保存手机上的各种文档文件,这样你的手机上的文档就不会乱七八糟,你也知道去哪里找,市场上有许多文档应用,许多小伙伴会问哪个更好,pi7小编便准备了本期手机版文档软件,来试试吧~
- 热门教程
- 最新教程
-
01

国产最好的高清播放机品牌有哪些?用户该如何选择? 2024-10-22
-
02

天猫2024年双11满减规则有哪些 2024-10-16
-
03
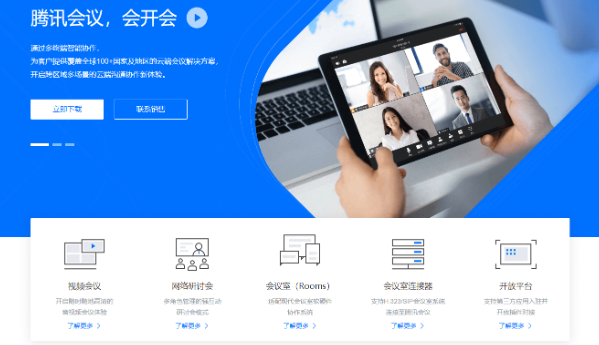
腾讯会议id在哪里查看 2024-09-25
-
04

快手极速版色弱怎么解决 2024-09-10
-
05
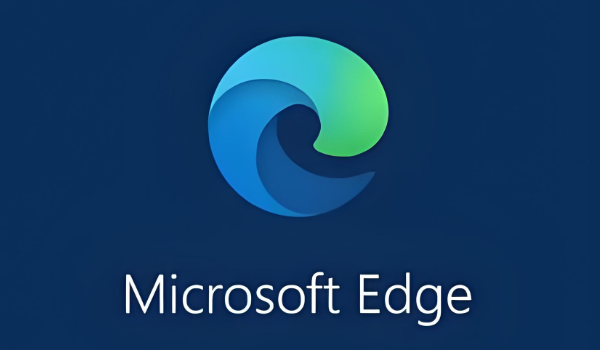
edge没有验证码图片怎么办 2024-08-30
-
06

哔哩哔哩漫画性别怎么设置为保密 2024-08-28
-
07

携程旅行怎么开通免密支付 2024-08-22
-
08

华为手机敲木鱼怎么弄 2024-08-21
-
09

优酷邀请别人怎么邀请 2024-08-14
-
010

喵喵记账怎么导入账单 2024-08-12