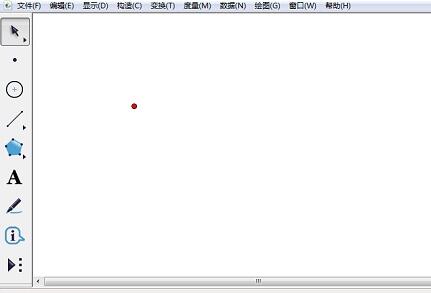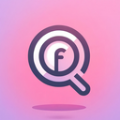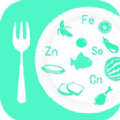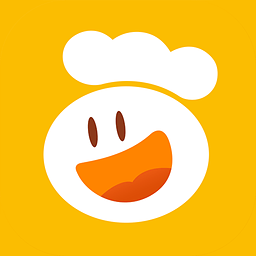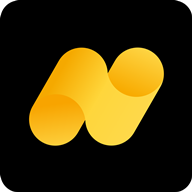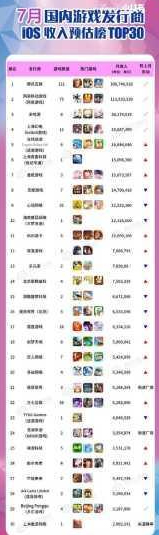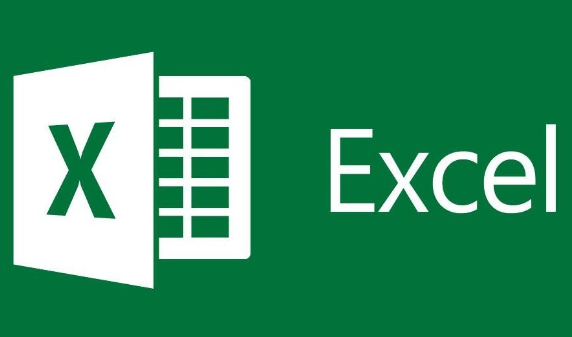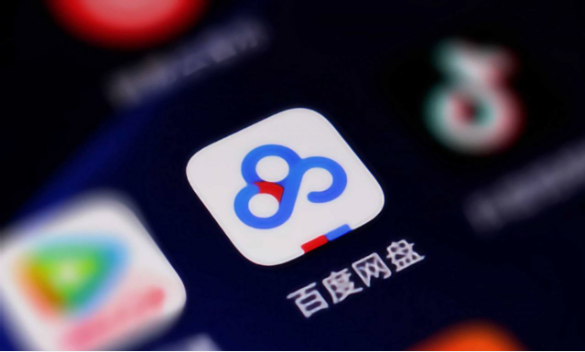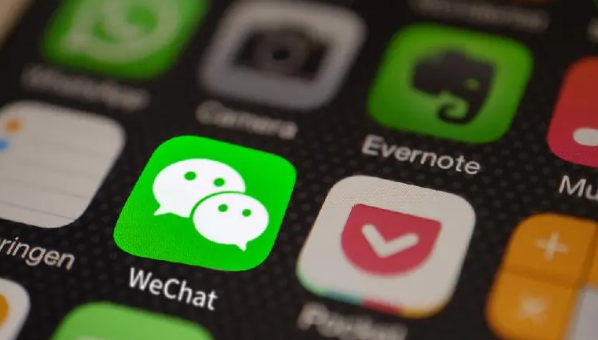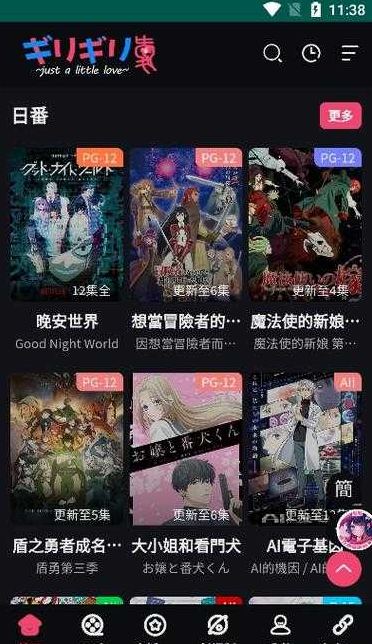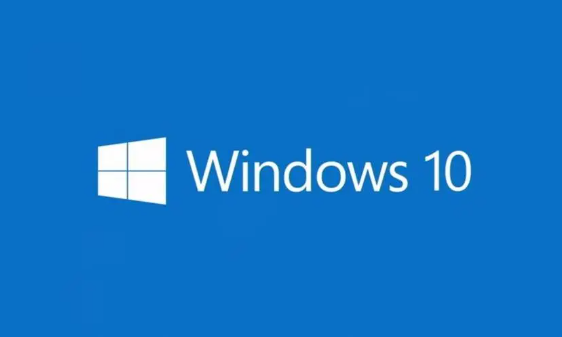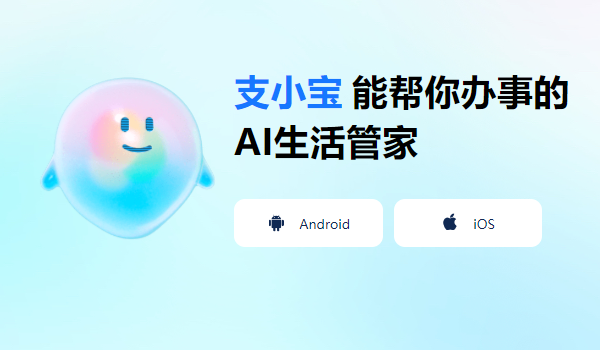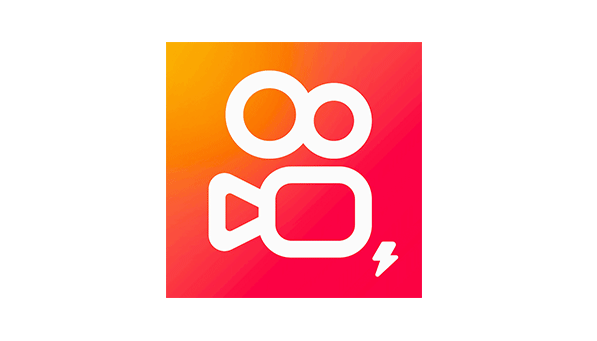几何画板中让点绕另一个点旋转操作方法教程
发布时间:2020-05-25 15:03:53来源:pi7手游网作者:匿名
有许多朋友会被在几何画板中让点绕另一个点旋转的操作困惑住,为此,小编在这里就分享了在几何画板中让点绕另一个点旋转的操作教程,有需要的朋友就跟小编一起来学习一下吧。
几何画板相关推荐:
步骤一
假设固定的点为A,需要旋转的点为B,选择“点工具”在画板空白区域绘制点A、B;标记的角度是在绘图区域中存在的∠MOP,选择“线段工具”在画板空白处画任意的∠MOP。
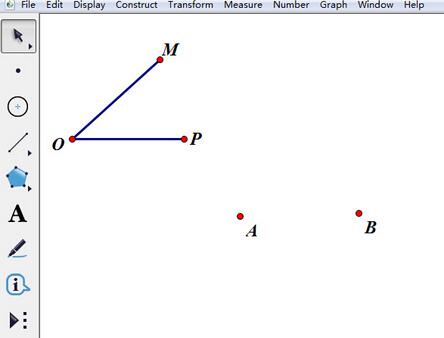
步骤二
双击点A,将点A标记为旋转中心。选择“标记笔”工具,从点O向∠MOP内部滑动,标识∠MOP。
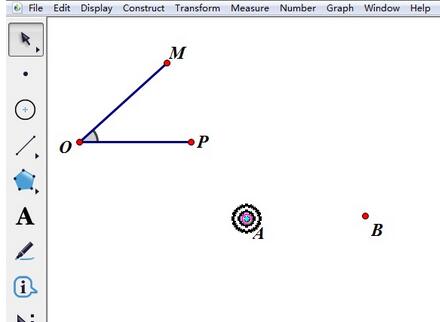
步骤三
选中∠MOP,执行“变换”——“标记角度”命令,标记∠MOP为旋转角度。只选定点B,执行“变换”——“旋转”命令,在弹出的对话框点击确定即可。
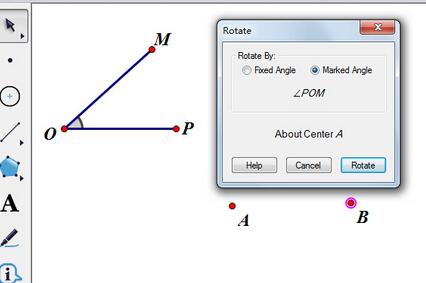
步骤四
改变∠MOP的大小,点B围绕点A旋转,至此就完成了让一个点绕着另一个点按标记角度旋转。
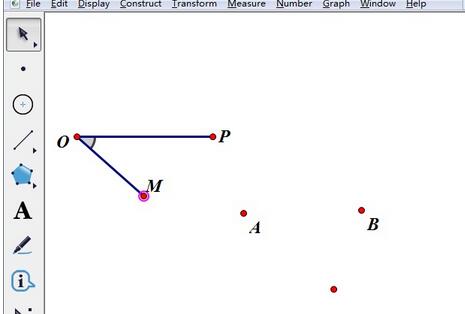
快来学习学习在几何画板中让点绕另一个点旋转的操作方法吧,一定会帮到大家的。
注:文中插图与内容无关,图片来自网络,如有侵权联系删除。
下一篇:百度地图怎么看地铁路线图
相关推荐
2024手机字体转换器软件是一款功能强大的字体定制工具,专为手机用户设计。该软件支持多种字体格式,用户可以轻松将系统字体替换为个性化字体,打造独一无二的手机界面,软件提供丰富的字体样式和大小选择,满足不同用户的需求。操作简便,界面友好,无需专业知识,即可轻松实现字体转换,软件还支持字体预览和一键应用功能,让用户轻松享受个性化手机体验。
- 热门教程
- 最新教程
-
01
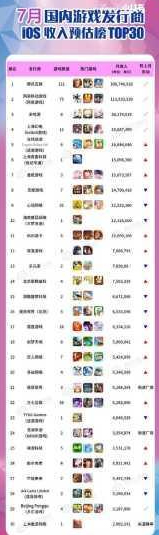
手游必备-苹果手机查找对方手机位置秘籍 2024-10-24
-
02

支付宝关闭钱管家功能怎么关闭 2024-09-26
-
03

百度网盘同步空间怎么关掉 2024-09-18
-
04

抖音聊天背景怎么邀请对方一起换 2024-09-12
-
05

vivo手机怎么共享网络给电脑 2024-09-04
-
06

QQ音乐皮肤怎么换 2024-09-04
-
07
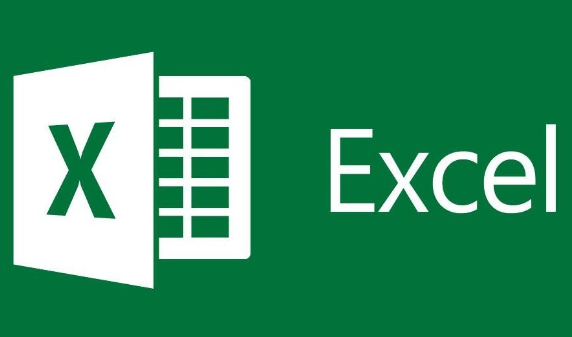
excel不带边框的复制快捷键是哪个键 2024-09-03
-
08

ps渐变填充怎么弄出来 2024-08-13
-
09
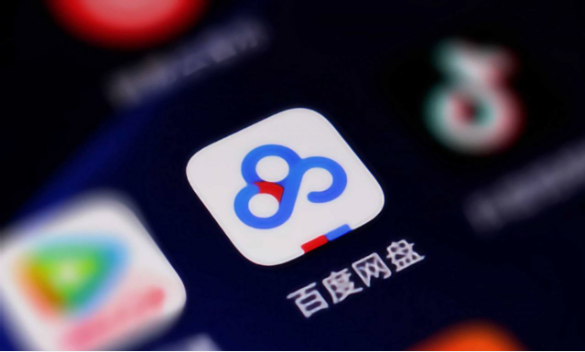
百度网盘查看群组数据怎么查 2024-08-13
-
010
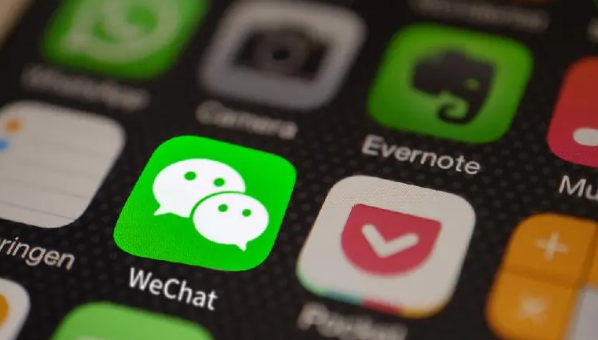
微信朋友会员怎么设置折扣 2024-08-12