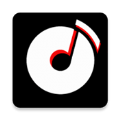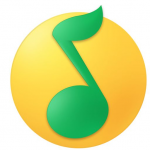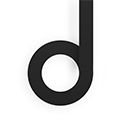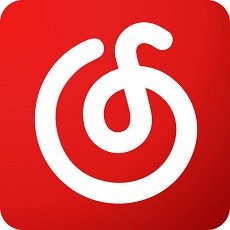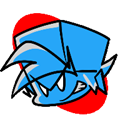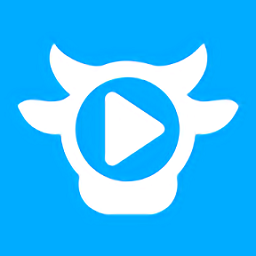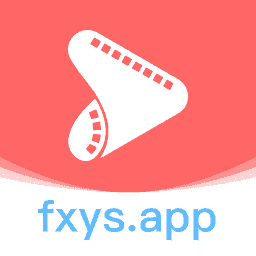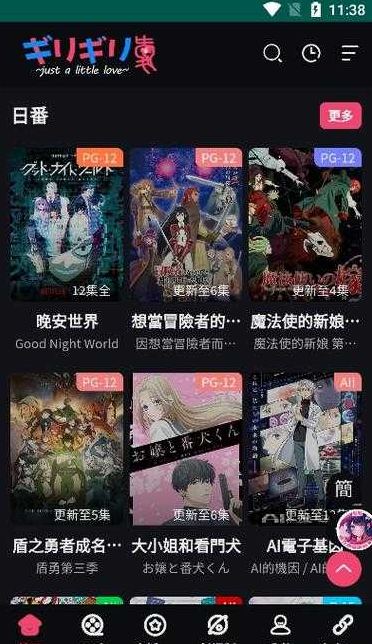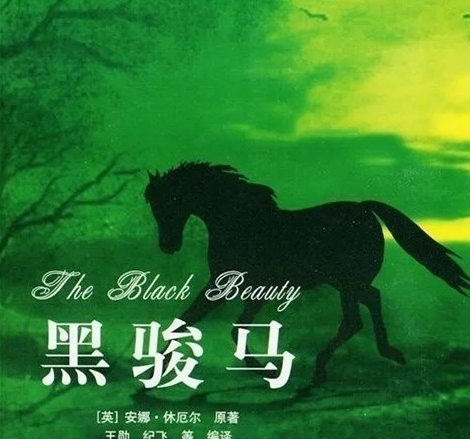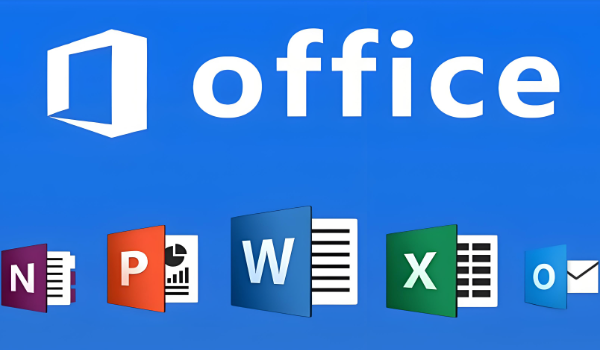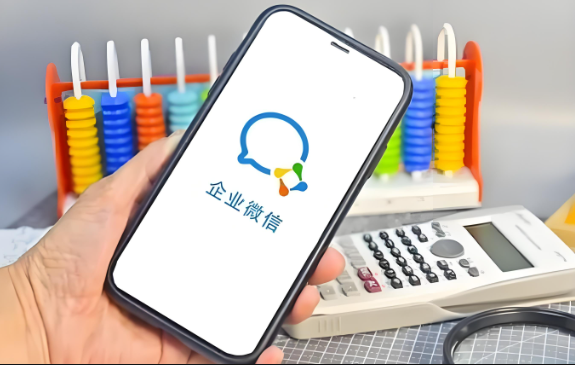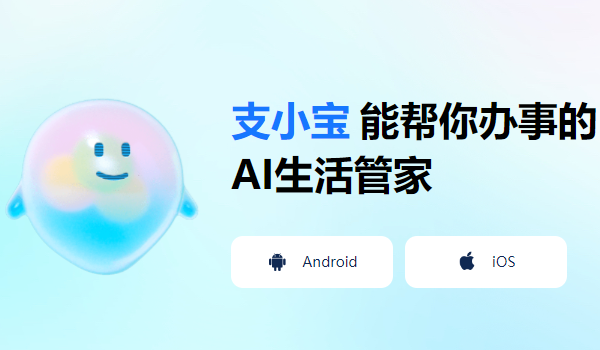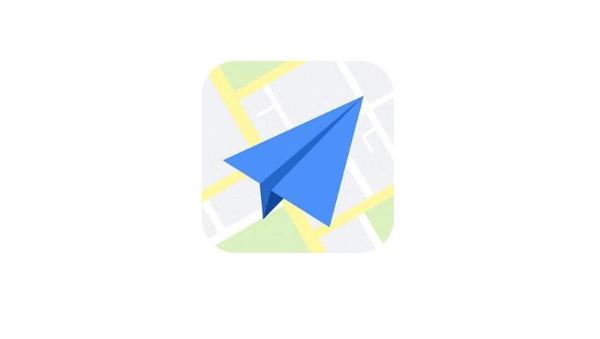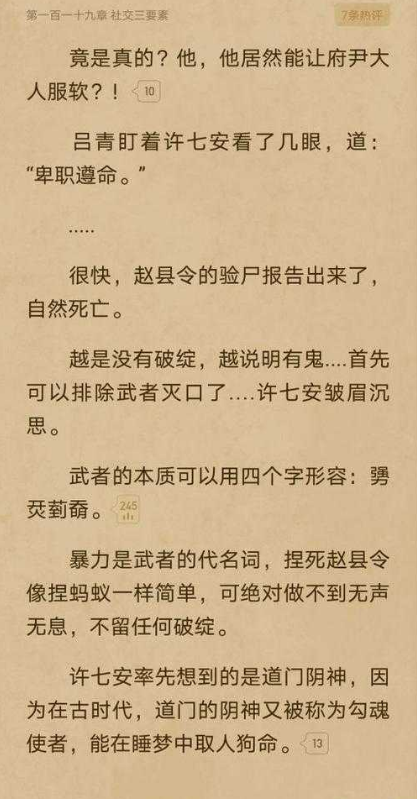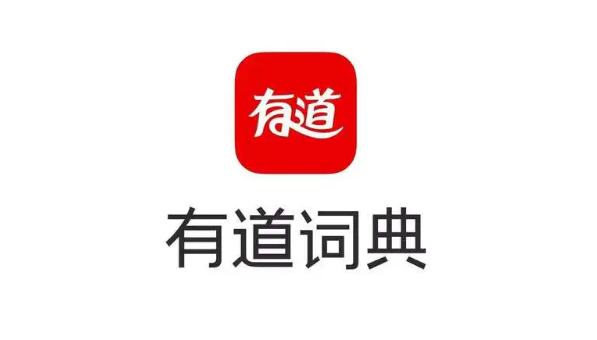几何画板如何添加背景图片
发布时间:2020-05-25 14:01:45来源:pi7手游网作者:匿名
当前使用几何画板的朋友有不少,不过有的用户还不会添加背景图片,下文就是尣尐小编提供的几何画板添加背景图片的操作教程,希望对你们有所帮助哦。
几何画板相关推荐:
操作
方法一 取消图片被选中属性
步骤一 打开几何画板,将要作为背景的图片选中并拖动到几何画板编辑区域里面,调整图片到软件窗口大小,如图所示。
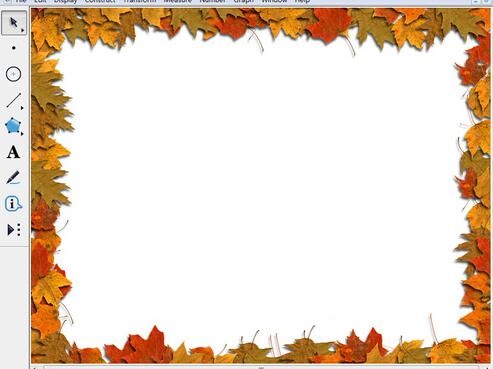
步骤二 选中图片,鼠标右键,选择“属性”选项,在弹出的属性对话框下面有个“可以被选中”选项,将其前面的勾去掉,点击“确定”。
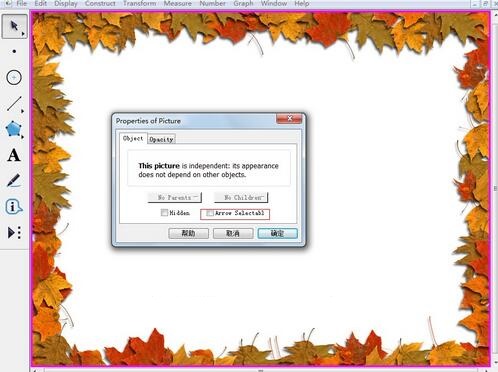
按照以上步骤操作以后,你会发现在接下来的操作中图片都是无法选中的,也是不会随意动的,这样就将此图片作为了背景图片。
方法二:利用固定点插入背景图片
步骤一 制作不能移动的点。打开几何画板软件,选择“点工具”在画板空白区域的中间绘制一个点,使用“选择工具”选中此点,鼠标右键选择“属性”,在弹出的属性对话框下面有个“可以被选中”选项,将其前面的勾去掉,点击“确定”。
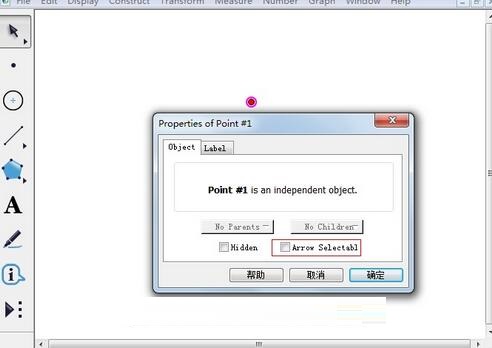
步骤二 把图片复制到点上。将要作为背景的图片复制到几何画板中,选中点和图片,按住Shift键,执行“编辑”——“合并图片到点”命令,此时图片就会以点为中心,均匀分布在该点的四周。
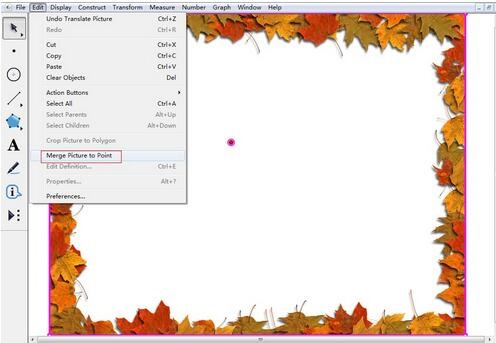
步骤三 选中图片鼠标右键,选择“属性”选项,在弹出的属性对话框下面有个“可以被选中”选项,将其前面的勾去掉,点击“确定”。再执行隐藏点命令,那么这张背景图片也是永远不会动的。
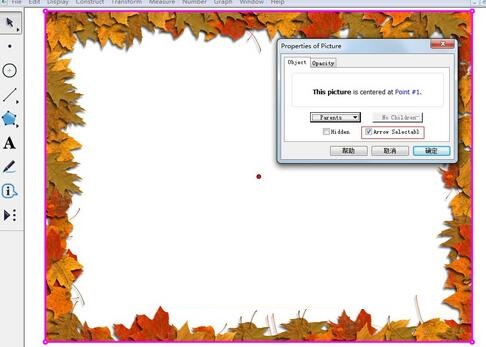
以上为各位分享了几何画板添加背景图片的操作教程。有需要的朋友赶快来看看本篇文章吧。
注:文中插图与内容无关,图片来自网络,如有侵权联系删除。
上一篇:七猫小说必读榜在哪里看
下一篇:excel重复筛选怎么弄
相关推荐
2024年版的无损音乐软件主打高品质音乐体验,提供真正的无损音频格式下载和播放,确保音乐细节完美保留,带给用户原汁原味的听觉享受,丰富全面的音乐资源库,涵盖各类热门与小众歌曲,用户可免费获取正版无损音乐内容,设计简洁易用,无广告打扰,提供详细分类和智能搜索功能,便于快速定位目标音乐。2024年的无损音乐软件以极致音质为核心,结合便利的操作和庞大的音乐储备,成为音乐发烧友的理想选择。
- 热门教程
- 最新教程
-
01
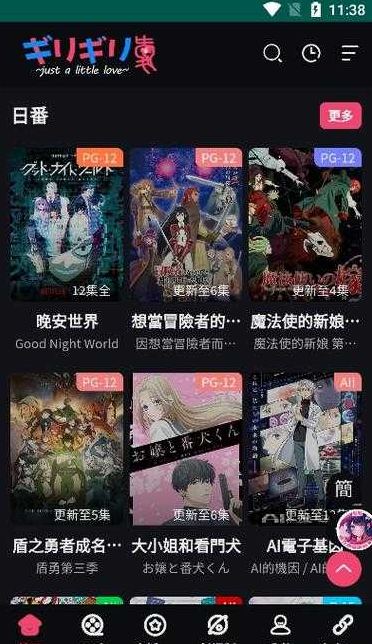
妖精动漫登录入口:精彩动漫世界等你来 2024-10-25
-
02
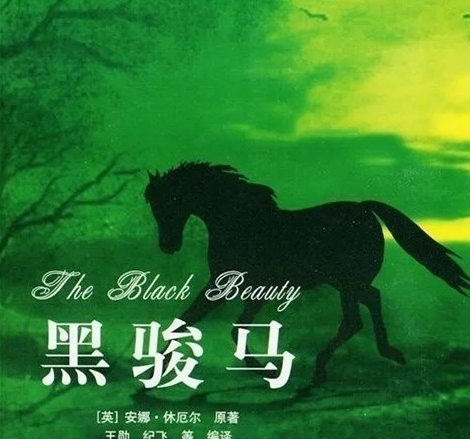
黑骡子1一8章最火的一句:读后深感共鸣,情节扣人心弦,让人欲罢不能! 2024-10-22
-
03

steam小号跨区共享给大号怎么弄 2024-10-10
-
04

华为录屏白点关闭后又出现怎么办 2024-09-30
-
05
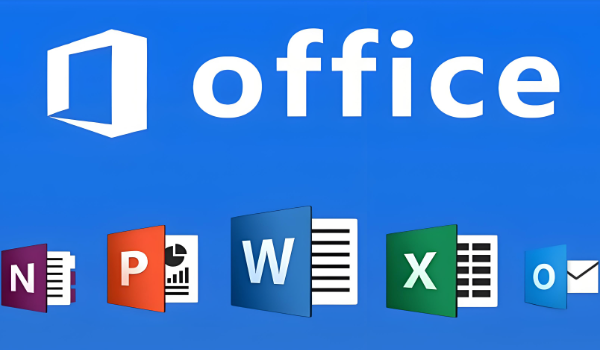
wps表格行间距怎么设置在哪里 2024-09-14
-
06
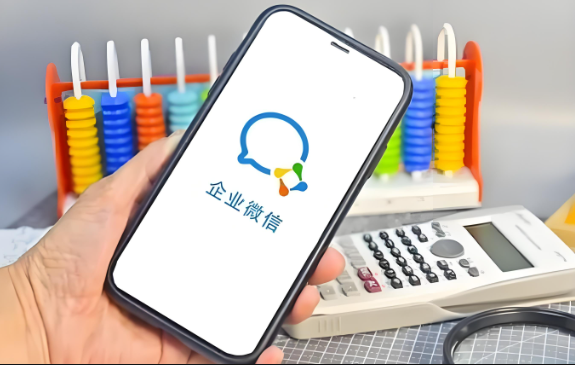
企业微信打卡记录怎么下载 2024-09-14
-
07
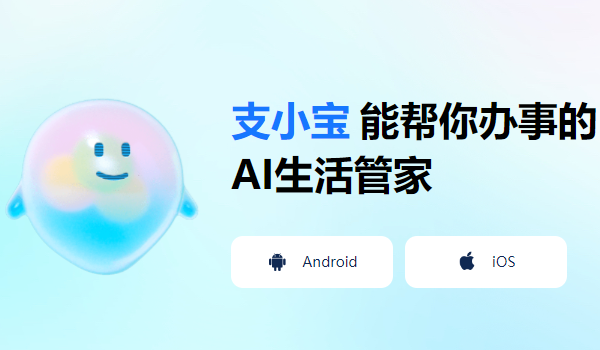
支付宝支小宝在哪关 2024-09-06
-
08

交管12123怎么申请车辆年检预约 2024-09-04
-
09

高德地图标记位置怎么弄 2024-08-30
-
010
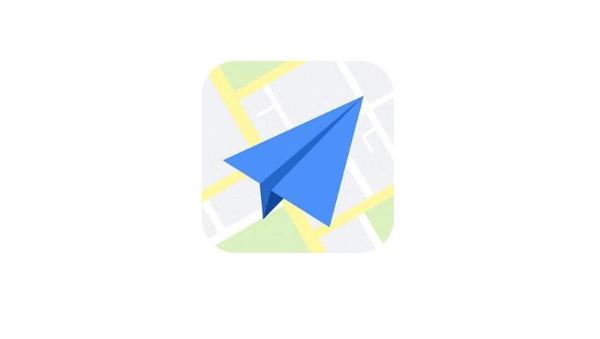
高德地图怎么添加位置标记 2024-08-16