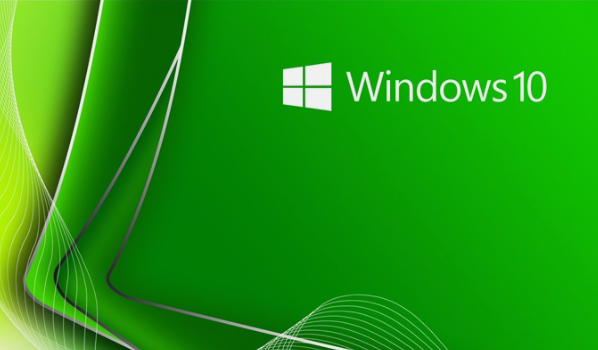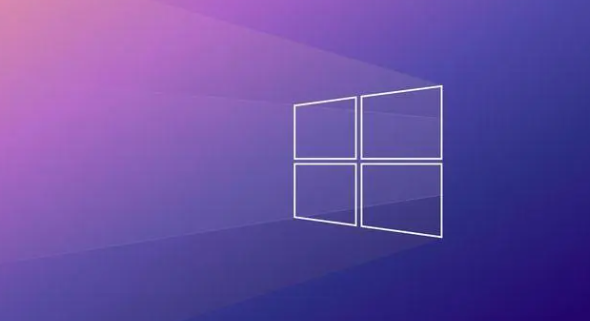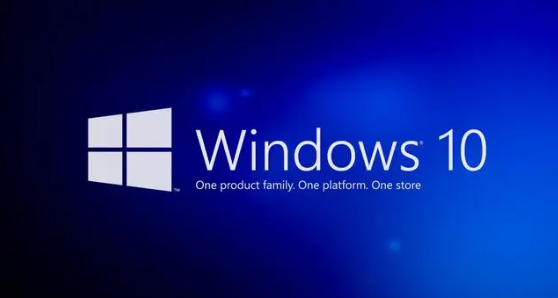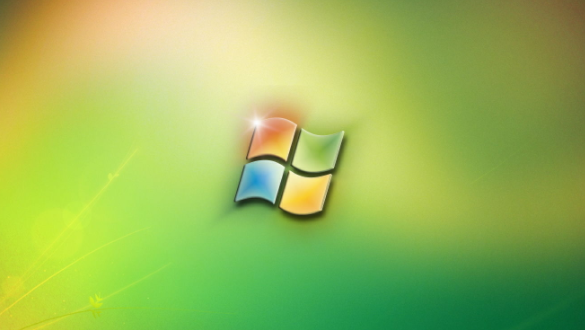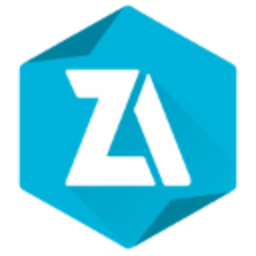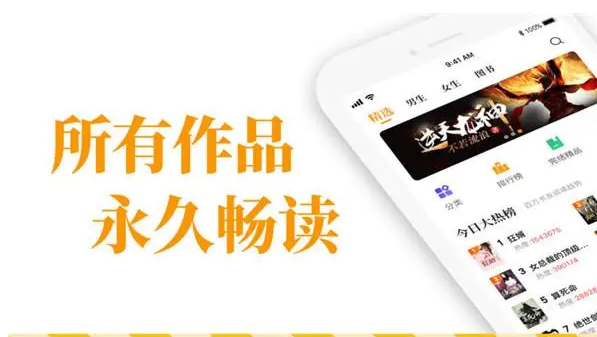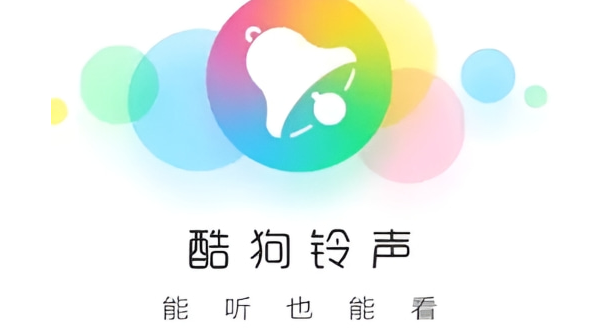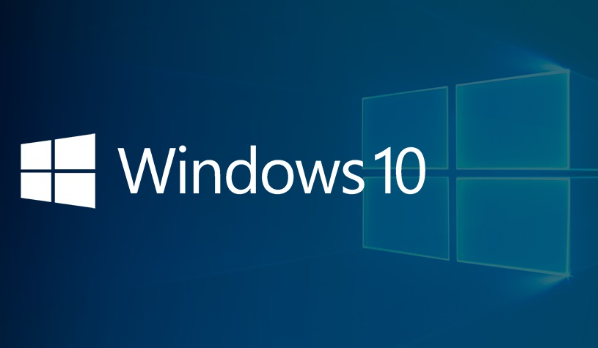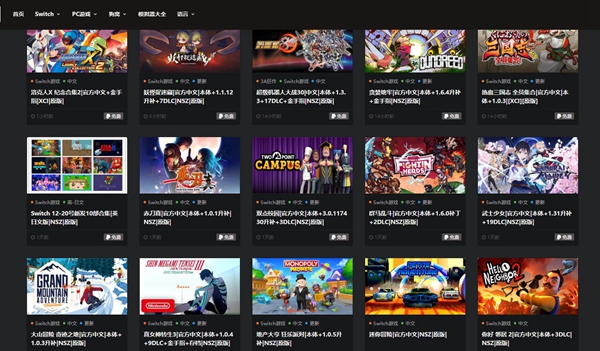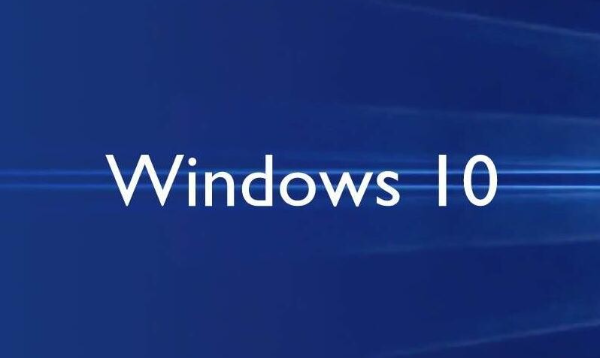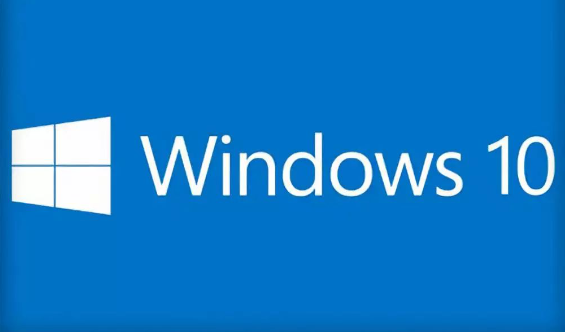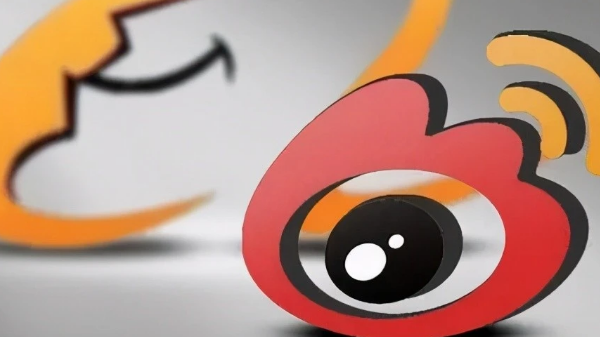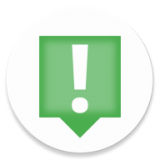win10笔记本高性能模式怎么开
发布时间:2023-05-04 11:35:51来源:pi7手游网作者:匿名
win10笔记本高性能模式怎么开不了,用户遇到这个情况时怎么处理,win10笔记本高性能模式怎么设置的,笔记本高性能模式怎么开启,下边给用户详细介绍清晰的方法,包含的操作方法,还不知道的小伙伴们能够多看一下,掌握大量有关技巧。
WIN10相关推荐:

win10笔记本高性能模式怎么开

1、按下快捷键足额和Win+S,如图所示, 在搜索框中搜索“电源”(图示标注1所示),然后点击搜索结果中的“电源和睡眠设置”(图示标注2所示);

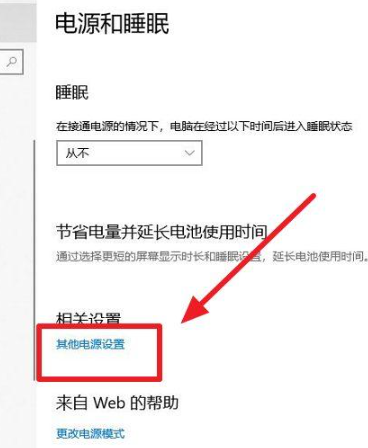
2、打开电源和睡眠设置后如上图所示,我们点击图示标注所示的“其他电源设置”;
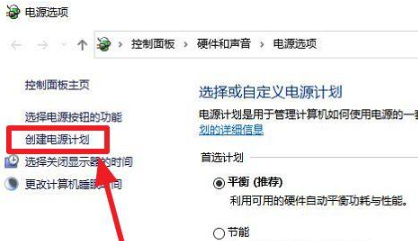
3、打开其他电源设置后如上图所示,如果这里没有看到切换到性能模式的选项,那么只需要点击图示标注所示的“创建电源计划”;
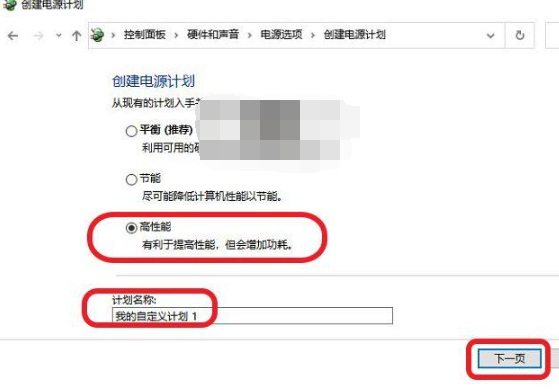
4、接下来会来到如上图所示的创建电源计划窗口,我们选择“高性能”,还可以自定义命名这个创建的电源计划名称,然后点击“下一步”,根据提示完成该高性能模式电源计划的保存。
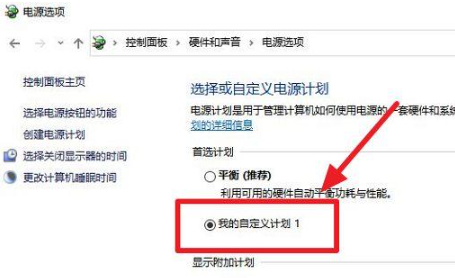
5、保存完成后继续回到上图所示的电源计划选择页面,我们将电源计划设置为我们刚刚创建的高性能模,这样设置后笔记本就开始以高性能模式运行了。
需要注意的是:笔记本在高性能模式下虽然可以提升笔记本电脑的性能,但也会消耗更多的电池电量,所以高性能模式可能会导致你的笔记本电脑发热,噪音增大,电池续航降低,大家在使用高性能模式的时候尽量按需使用。
以上,就是小编带来win10笔记本高性能模式怎么开的全部内容介绍啦!希望小编带来的教程能实实在在的帮助到不会操作的用户,更多实用操作教程在这里就能找到,快来关注我们吧!
注:文中插图与内容无关,图片来自网络,如有侵权联系删除。
上一篇:win10隔一段时间卡一下怎么办
相关推荐
猜你喜欢
找不到合适的办公管理软件?专注于企业办公管理的软件有什么?员工与公司的关系是各个行业达成效益的很重要的因素,怎么及时的处理员工对公司的反馈呢?pi7小编来为大家推荐一些非常简便易用的办公管理软件app,这些软件的办公功能都十分齐全,能够满足大家的日常办公需求哟,需要的朋友可以来下载体验一下。
- 热门教程
- 最新教程
-
01
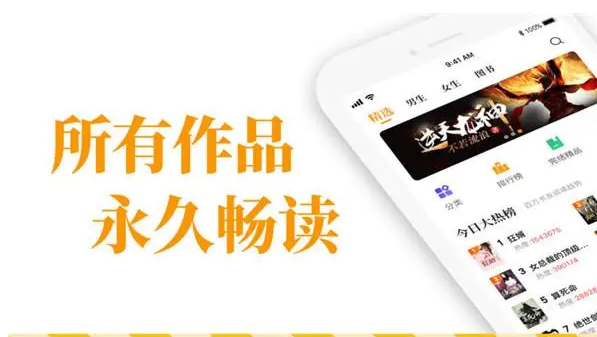
七猫免费小说怎么关闭个性化书籍推荐 2024-02-28
-
02
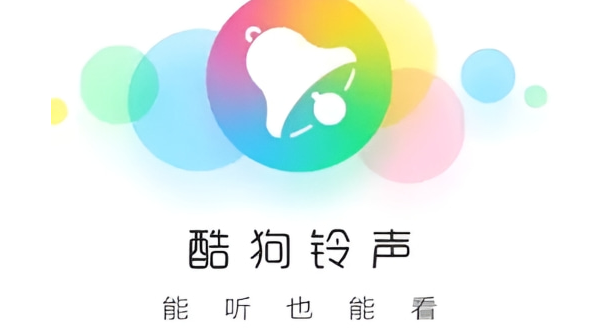
酷狗铃声怎么设置视频闹铃 2024-02-21
-
03
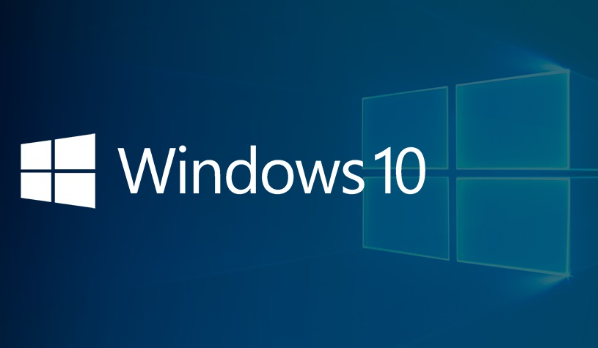
电脑玩游戏闪退显示内存不足怎么解决 2024-02-19
-
04

京东怎么切换极简模式 2024-01-31
-
05

B612咔叽怎么设置高清拍摄 2024-01-24
-
06

抖音稍后再看怎么删除 2024-01-16
-
07
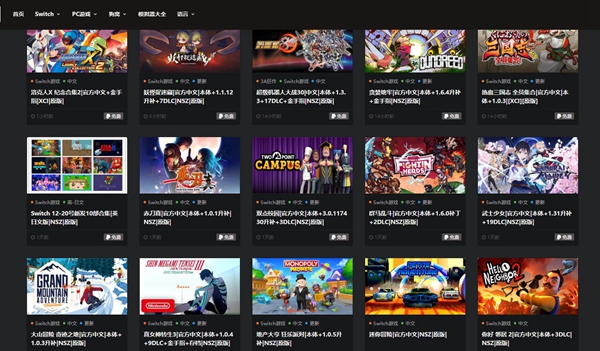
Switch520网站入口在哪 2024-01-16
-
08

win11此电脑图标怎么弄出来 2024-01-12
-
09

win11打印机bc4错误怎么办 2024-01-11
-
010

win10电脑日志怎么查看报错 2024-01-10